Hoy en día es muy complicado encontrar un móvil compacto. Esto hace que cada vez sea más complicado escribir con una sola mano. Sin embargo, y por suerte, existen remedios y especialmente para los que tenemos un móvil grandote. En mi caso, un iPhone 'Max'.
Igual que existen trucos para escribir en Android con una sola mano, nos encontramos también con algunas opciones del teclado nativo de Apple para iOS. A continuación te cuento cuáles son, ideales cuando sólo tenemos una mano libre.
Echar el teclado hacia un lado
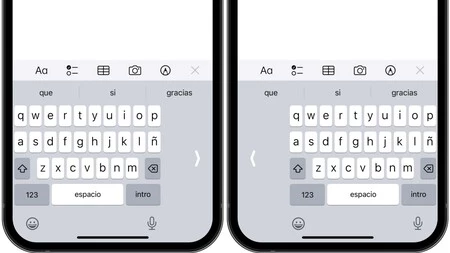
Si usamos la mano derecha, nos vendría bien que el teclado se incline hacia ese lado, mientras que si es la zurda, tenerlo hacia la izquierda sería lo ideal. Pues bien, es posible hacer que el teclado ocupe sólo un sector de la pantalla facilitando así su alcance a una sola mano.
Para ello, lo más sencillo es mantener pulsado el icono de la parte inferior izquierda del propio teclado. Se desplegará entonces un menú en el que se nos permite acceder a los ajustes o cambiar de teclado, pero lo importante son los tres iconos de la parte inferior, los cuales sirven para mover el teclado hacia un lado u otro.
Una vez lo configures podrás volver al teclado normal con sólo pulsar el sector de pantalla que quedó vació tras mover el teclado. Como extra, decir que también hay otra forma de configurar así el teclado, aunque es más tediosa, teniendo que ir a 'Ajustes', después a 'General', entrar en 'Teclados' y finalmente en 'Teclado a una mano'.
Usar gestos con un solo dedo
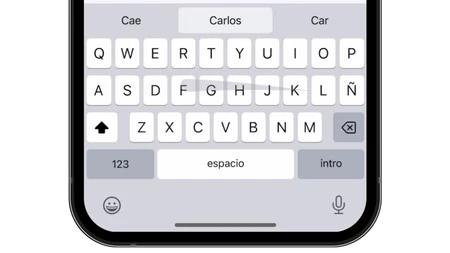
La acción de hacer swype, o deslizar si lo queremos traducir, es a veces la más cómoda. Consiste simple y llanamente en ir moviendo el dedo de una tecla a otra para formar palabras y que el iPhone sea capaz de detectar qué palabra deseamos escribir mediante inteligencia artificial y el teclado predictivo.
No nos hace falta con esto tocar una sola tecla, ya que para espaciar las palabras basta con soltar y volver a escribir la siguiente palabra deslizando. No es quizás tan cómodo como el anterior método, pero es efectivo algunas veces.
Escribir mediante el dictado de voz
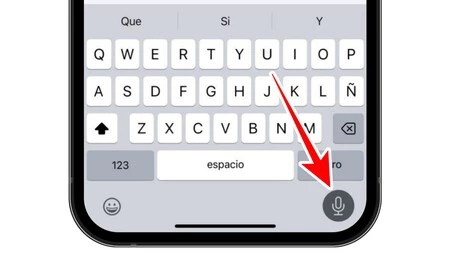
Esta es probablemente la opción más cómoda de todas y que, desde iOS 16, ha mejorado mucho permitiendo corregir palabras. Habrás observado que en el teclado hay un icono de micrófono abajo a la derecha. Pues bien, con sólo pulsarlo ya podremos dictar nuestras frases a viva voz.
Cabe decir que, de forma inteligente, es capaz de añadir signos de puntuación, comas y otros signos sin necesidad de que los mencionemos. No obstante, si queremos modificar o añadir alguno, así como corregir una palabra, podremos poner el dedo sobre esa palabra o signo y escribir de forma normal con el teclado para luego proseguir con el dictado.
Ahora bien, debemos activar esta opción en los ajustes para que sea funcional. Se accede yendo a 'Ajustes', entrando en 'General', después en 'Teclados' y activando la función 'Activar dictado', valga la redundancia. Y, de paso, activamos también 'Puntuación automática'.
Pedirle a Siri que escriba un mensaje, nota o recordatorio
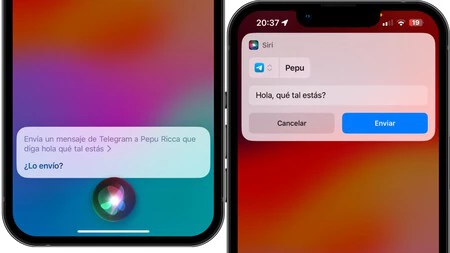
Si el objetivo que tenemos con la escritura a una mano es el de enviar un mensaje, crear un recordatorio nuevo en la app propia de Apple o añadir una nota nueva en la app 'Notas', quizás con Siri sea suficiente. Basta con invocar al asistente, ya sea con el botón o el comando "Oye Siri" y pedirle que ejecute la acción sin necesidad de que escribamos.
De cara a enviar mensajes, no sólo funciona con la app nativa de Apple, sino también con WhatsApp y Telegram, así como otras apps de mensajería. "Oye Siri, envía un mensaje a Fulanito diciendo 'Hola, voy a llegar a tarde a la cita'" y el asistente lo enviará. Eso sí, antes te pedirá confirmación para que compruebes si está todo correcto o hubo algún error de interpretación.
En Xataka Móvil | 17+1 trucos de iOS 17 para iPhone





Ver 1 comentarios