Ya sea a menudo o en un momento concreto, experimentar fallos con el WiFi pueden suponer un problema importante si necesitamos tener conexión en el ordenador. También puede suceder si tenemos que trabajar fuera de casa y en ese caso no tenemos acceso a ninguna red WiFi.
Por ello, una buena opción a tener siempre en cuenta es la de compartir datos móviles desde nuestro smartphone. Por suerte, se puede hacer tanto en iPhone como en Android, por lo que es interesante conocer el proceso.
Antes de nada, ten cuidado si tienes una tarifa reducida
Aunque suena obvio, muchas veces se nos olvida que la cantidad de datos que tenemos en el móvil pueden no ser limitados. Si tienes una tarifa de datos ilimitados no hay problema, pero cuidado si tienes una tarifa estándar.
Como seguramente ya sabrás, cuando se acaban "los megas" de tu tarifa, se reduce considerablemente la velocidad de navegación. Y esto puede ser un problema no solo para el uso del ordenador con ese WiFi compartido, sino también para el uso del propio smartphone. Así mismo, podrían cobrarte bonos de datos extras si los tienes activados automáticamente.
Usar iPhone como router WiFi con Mac y PC
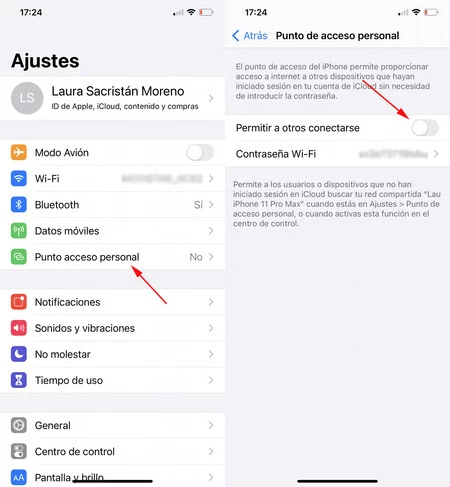
Comenzamos con dos dispositivos de la misma familia. Para poder utilizar los datos móviles de nuestro iPhone en un ordenador Mac lo primero que tendremos que hacer es ir a los Ajustes del móvil y seleccionar la opción 'Punto de acceso personal'. Una vez dentro, deslizaremos la pestaña para activar 'Permitir a otros conectarse' y será el momento de decidir cómo queremos conectarnos.
Podemos hacerlo mediante bluetooh, USB o WiFi, y esta última es la opción que elegiremos. Una vez que hemos activado la opción de compartir Internet, iremos al icono de red WiFi situado en la barra superior derecha de nuestro Mac.
Al instante se desplegará un listado de redes WiFi, entre las que debería estar la red creada por nuestro teléfono con el nombre que le hayamos dado. A continuación, como cuando nos conectamos a cualquier red WiFi, tendremos que introducir la contraseña Wi-Fi de acceso que aparecía en el iPhone debajo de 'Permitir a otros conectarse'.
Si en lugar de Mac, somos usuarios de PC, el procedimiento es exactamente el mismo que acabamos de ver. Podemos buscar también la conexión de nuestro iPhone presionando sobre el icono de WiFi situado en la barra superior derecha o a través de Configuración > Red e Internet > Mostrar redes disponibles.
Usar Android como router WiFi con Mac y PC
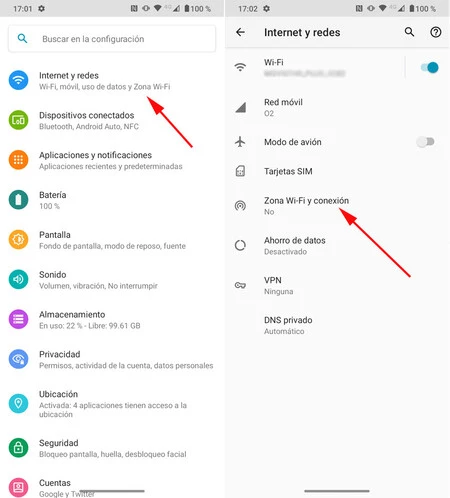
En el caso de nuestro teléfono sea Android, el procedimiento es parecido al de iPhone, pero tiene alguna que otra diferencia. Dentro de 'Ajustes' (o 'Configuración'), hay que pulsar en la opción 'Internet y redes'; aparecerá un listado en el que hay que tocar sobre 'Zona Wi-Fi y conexión' y, una vez dentro, volver a pulsar en 'Zona Wi-Fi'.
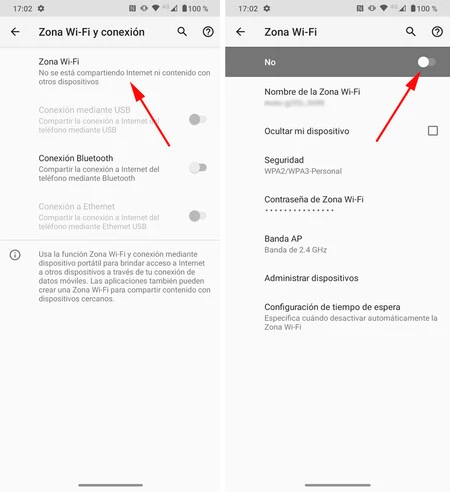
A continuación, nos aparecerá una nueva pantalla desde la que no sólo podremos podremos compartir Internet, sino también cambiar el nombre de la red Wi-Fi que generará nuestro móvil, la seguridad de la misma y la contraseña. Para generar la red WiFi, basta con activar el conmutador que encontrarás en la parte superior.
Del mismo modo que explicado con el iPhone, independientemente de que usemos PC o Mac, sólo tendremos que buscar nuestro dispositivo entre las redes disponibles del ordenador e introducir la contraseña.







Ver 7 comentarios