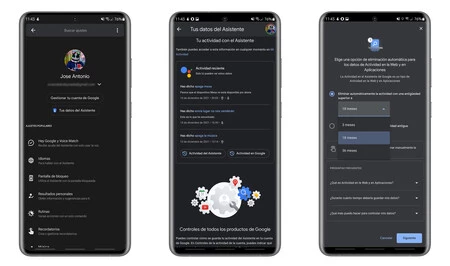Con todos los datos que almacenamos en nuestro móvil es normal que cada vez nos preocupe más la seguridad y la privacidad de los datos que generamos y almacenamos. Pero hay unos que no guardamos en local y que también podemos gestionar nosotros mismos. Se trata de las grabaciones de voz generadas al interactuar con el asistente de turno.
Por eso ahora te vamos a explicar cómo borrar las conversaciones con Google Assistant pero también con Siri, conversaciones que has ido almacenando a través de tus conversaciones desde el teléfono. Audios que quedan almacenados en los servidores de Google y Apple que podemos eliminar desde el móvil.
Cómo borrar las grabaciones de Siri

En el caso de un iPhone es posible compartir las grabaciones de Siri con Apple y de la misma forma eliminar todas las grabaciones de Siri de los servidores de Apple, algo que no afecta la funcionalidad del asistente digital.
Para hacerlo debes acudir a la "Configuración" en tu iPhone y pulsar en "Privacidad" y luego en "Análisis y mejoras".
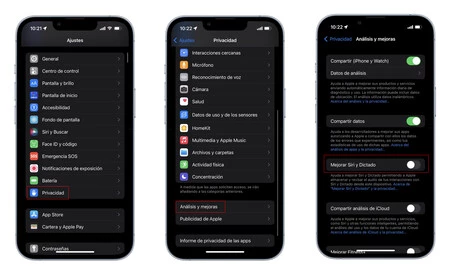
Veremos varios apartados y nos fijamos en uno que con el título "Mejorar Siri y Dictado" debemos desactivar.
Ahora y para el eliminar cualquier grabación existente, volvemos a "Configuración" y entramos en "Siri y buscar" y dentro "Siri e Historial de dictado". Pulsamos el botón "Eliminar historial de Siri y dictado".
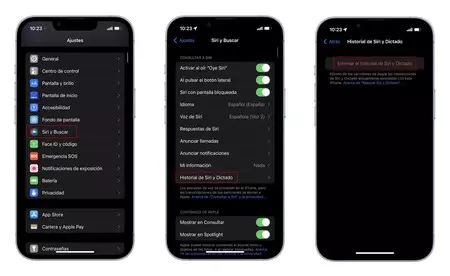
Aquí debemos confirmar que queremos eliminar las grabaciones y aparecerá otro mensaje que nos informará de que el historial se eliminará de los servidores de Apple.
Cómo borrar las grabaciones de Google
En el caso de Google, para borrar las conversaciones debemos entrar en la aplicación de Google y pulsar en el icono de nuestro perfil que aparece en la zona superior derecha de la pantalla. Del nuevo menú que aparece debemos pulsar en "Ajustes" y luego en "Asistente de Google".
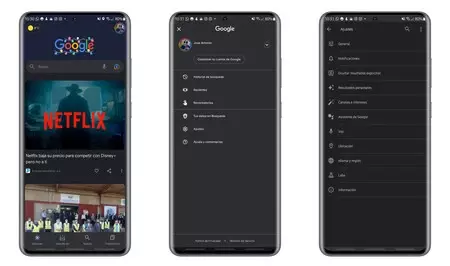
Una vez dentro de "Asistente de Google" volvemos a pulsar en los tres puntos de la zona superior derecha de la pantalla y una de ellas es "Actividad en la web y aplicaciones" que debemos desactivar.
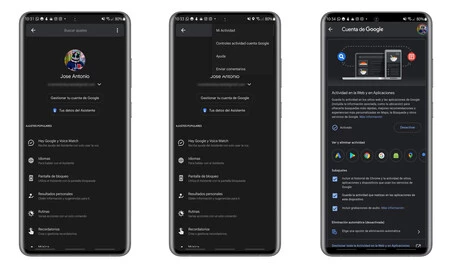
Además podemos pausar la actividad en la web y en las aplicaciones para que no se sigan almacenando datos.
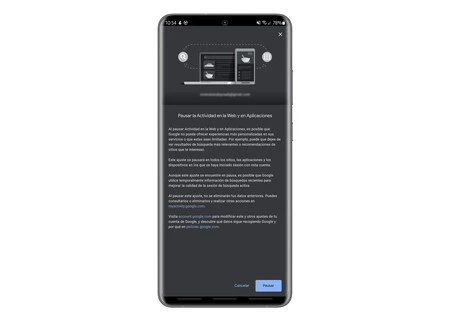
Si pulsamos en "Tus datos del Asistente" veremos toda la actividad que se ha ido almacenando en función de nuestro uso y eliminar la actividad en la web y las aplicaciones bien de forma automática o de manera puntual