Google nos tiene acostumbrados a que sus aplicaciones reciban algunas novedades en iOS antes que en Android y Google Drive es la protagonista del día en relación a esto. La aplicación para gestionar archivos en la nube de Google se ha actualizado en iOS con una importante novedad llamada 'Pantalla de privacidad'.
Mediante esta opción podemos añadir Face ID o Touch ID como método de acceso a la aplicación, haciendo así mucho más seguro el proceso de abrirla para consultar nuestros archivos. Vamos pues a comentarte dónde está esta nueva opción y cómo puedes activarla en tu dispositivo con iOS.
Cómo usar Face ID o Touch ID en Google Drive
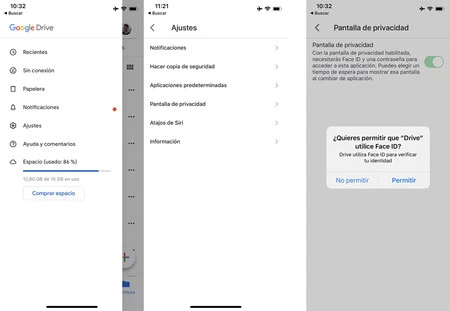
Google Drive se ha actualizado en iOS con una interesante novedad: Pantalla de privacidad. Esta nueva opción nos permite añadir una capa extra de seguridad a la aplicación, para que sea necesario utilizar Face ID o Touch ID a la hora de abrirlo. La implementación es relevante ya que absolutamente todos los iPhone desde el 5S pueden beneficiarse de esta opción.
Para utilizar esta función debemos tener la aplicación actualizada a la última versión, en concreto, la versión 4.2020.18204. En el propio listado de cambios vemos que la nueva función de Pantalla de Privacidad es la protagonista.
Activarla es bastante fácil. Lo primero que tenemos que hacer es abrir los ajustes de Google Drive. Una vez aquí nos vamos a la nueva opción de Pantalla de Privacidad. Dentro de la misma, activamos la opción. Una vez habilitada, ya no se podrá acceder a Google Drive sin identificarnos de forma biométrica.
La cosa no queda aquí y es que podemos configurar el tiempo de espera para que se aplique este bloqueo. Si, por ejemplo, vas a estar constantemente abriendo y cerrando la aplicación, no tiene demasiado sentido tener que autenticarte todo el rato. Podemos pues escoger que el tiempo de espera sea inmediato, de 10 segundos, 1 minuto o 10 minutos.




