La famosa app de Google Maps sirve para mucho más que guiarnos en trayectos. El hecho de que no paren de añadir novedades a la app es prueba de ello. Aunque hay algunas otras funciones que llevan tiempo con nosotros y que sin embargo no siempre son tan conocidas.
La de medir la distancia entre dos puntos es una de ellas. Resulta muy interesante para saber la distancia real en línea recta sin que se tengan en cuenta desvíos de carreteras y otros elementos que, en el formato de navegación, hacen que esa distancia real no sea tal. A continuación te contaremos cómo funciona en móvil, ya sea Android o iPhone.
Midiendo las distancias reales en Google Maps
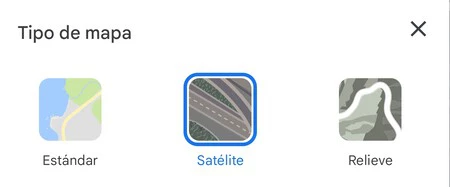
Lo primero de todo, como es evidente, es abrir Google Maps. Nuestra recomendación es que actives el modo satélite para observar con mejor detalle el mapa, aunque no es necesario para la función de medir distancias. Para ello debes pulsar el icono de capas (arriba a la derecha, debajo del buscador) y pulsar en Satélite.
Una vez hecho esto, si es que lo has considerado oportuno, toca que señalar el primer punto. Para ello, simplemente debes localizarlo y dejar el dedo pulsado sobre él para que salga la ya mítica chincheta roja. Cabe decir que este punto debe ser situado en una zona despejada del mapa en la que no haya nombres, ya que en ese caso aparecerá información sobre ese lugar y no la opción de medir distancias.
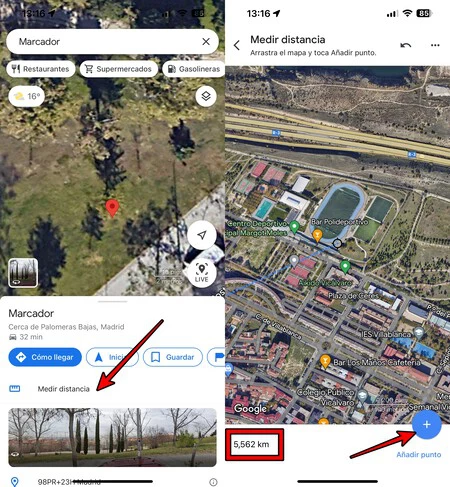
Una vez hayas seleccionado ese primer punto, verás que en la parte inferior de la pantalla aparece la opción Medir distancia, la cual debes pulsar. Una vez hecho, verás un círculo blanco que refleja el primer punto. Podrás ahora moverte por el mapa (incluso haciendo zoom para alejar o acercar) y verás que aparece un círculo negro que queda unido al anterior mediante una línea discontinua.
Ahora tienes que moverte por el mapa y pulsar en Añadir punto (parte inferior derecha) cuando el círculo negro esté sobre el segundo punto que querías colocar. Podrás observar que en la parte inferior izquierda aparece la distancia en kilómetros entre ambos puntos, la cual también aparece cuando te vas moviendo.
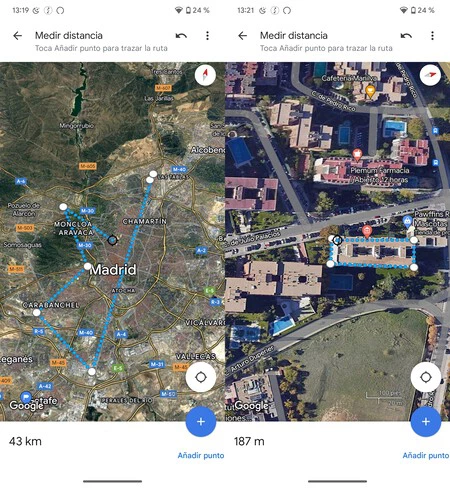 Se pueden poner varios puntos para medir distancias
Se pueden poner varios puntos para medir distancias
Cabe decir que podrás poner varios puntos, ya que una vez que coloques el segundo podrás seguir moviéndote por el mapa y calculando más distancias. Si te equivocas y quieres deshacer el último punto, basta con pulsar la flecha que aparece arriba (el segundo icono contando desde la derecha). Si quieres borrar todos los puntos, deberás pulsar en los tres puntos (valga la redundancia) de la parte superior derecha y después en Borrar.
Algo a destacar de esta funcionalidad es que, no permite medir superficies, aunque hay una forma de hacerlo. Por ejemplo, si quieres medir un edificio rectangular, podrás ir colocando un punto en cada esquina e ir anotando la distancia que hay entre ambos y luego sumarlos manualmente.





