Una de las cosas que más me llama la atención de iOS es la poca capacidad de personalización que tradicionalmente ha ofrecido el sistema operativo móvil de los de Cupertino. Aunque con iOS 14 parece que cambian los aires y llega más libertad, lo cierto es que hay puntos donde la limitación aún es evidente.
Y los tonos de llamada que ofrece iOS es uno de los puntos más sangrantes. Con tantos iPhones como hay sueltos, escuchar siempre el mismo tono en una llamada puede provocar más de un despiste. Algo que tiene solución si tienes acceso a un equipo con macOS o a un PC con Windows y a la herramienta iRingg que puedes descargar para ambas plataformas. Con esta app puedes crear y usar todos los tonos que imagines en tu iPhone.
Pasos a seguir
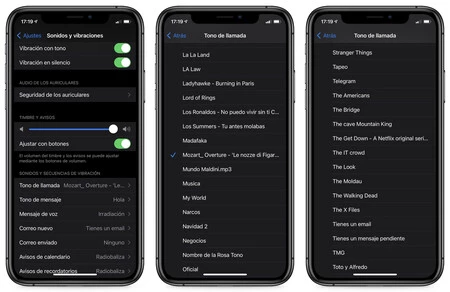
La aplicación iRingg no es gratuita, vaya por delante, pero es de agradecer que nos permite olvidarnos de las suscripciones y las compras en la aplicación pues ofrece un único pago. Una vez dicho esto hay que destacar que usar iRingg es un proceso que resulta muy cómodo y permite que podamos olvidar el tintineo de Marimba cada vez que nos llaman.
iRingg nos permite crear tonos de llamada para el iPhone con cualquiera de las melodías o canciones que tenemos en nuestro PC o Mac y podemos enviarla ya sea por cable o vía Wi-Fi a nuestro iPhone.
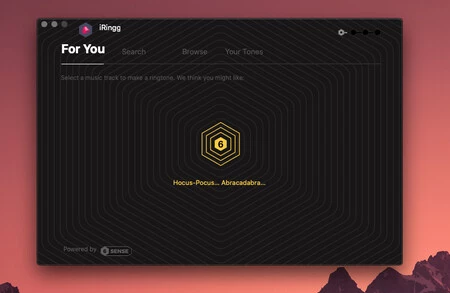
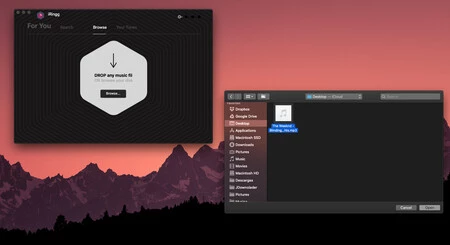
Los pasos son muy sencillos y una vez accedemos a iRingg basta con localizar la canción deseada para construir el tono. Tenemos acceso a un buscador en línea, "Search", que se sirve de fuentes, como YouTube o SoundCloud. En mi caso prefiero usar el buscador (Browse) a modo de explorador.
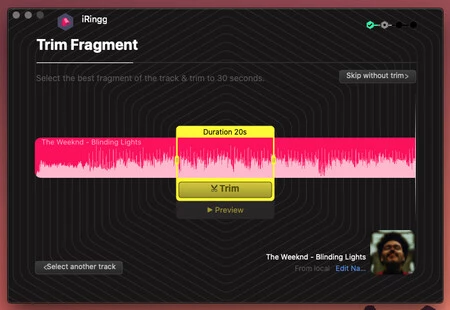
Una vez localizada la pista, el sistema preselecciona una parte que con una duración de 20 segundos considera como la más indicada. No obstante podemos cambiar la zona ya fijada, así como ampliar o reducir la duración así como incluso evitar el recorte.
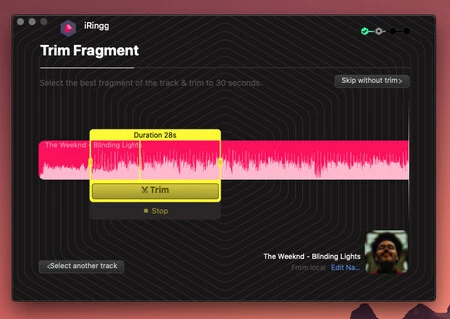
Cuanto tengamos decidido el trozo que vamos a usar podemos pulsar en "preview" para ver el resultado del corte antes de enviarla a su destino.
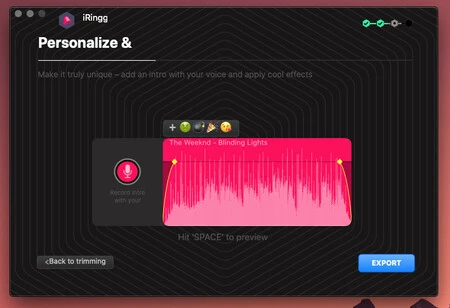
El siguiente paso nos lleva a una pantalla en la que podemos añadir algunos de los efectos que ofrece el programa e incluso podemos grabar nuestra voz para que suene a la vez que la canción. Para rizar el rizo podemos atenuar el inicio y el final de la pista si en algunos casos queremos evitar sustos con las llamadas.
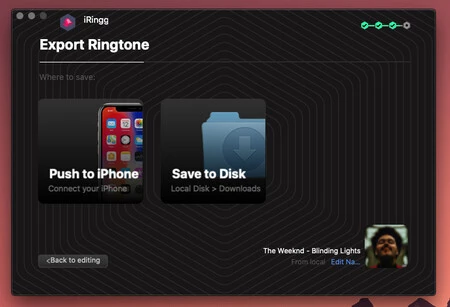
Cuando hemos dado todos los pasos, iRingg nos pregunta si queremos enviar dicha pista al teléfono vía cable o Wi-Fi o si por el contrario preferimos guardarla en el Finder.
Más información | Softorino






Ver 8 comentarios