Una de las novedades más interesantes de los últimos tiempos de la aplicación de Excel es la posibilidad de hacer una foto a una tabla y convertirla en una hoja ee cálculo. La función lleva desde marzo en pruebas en Android y ahora se extiende también a Excel para iOS.
El reconocimiento óptico de caracteres no es algo precisamente nuevo y existen muchas aplicaciones de escáner con la función, pero a la hora de capturar datos tabulados y que mantengan el formato la cosa se complica. O complicaba, antes de que Microsoft añadiera esta útil función a Excel.
1. Toma la foto
El primer paso es, obviamente, hacer la foto en cuestión. Para ello debes tener abierta ya una hoja de cálculo (o crear una nueva) y tocar en el botón para importar tablas desde una imagen (es un icono con una cámara delante de una tabla). Generalmente se muestra en los botones predeterminados, pero si no fuera así lo encontrarás en el apartado Insertar.
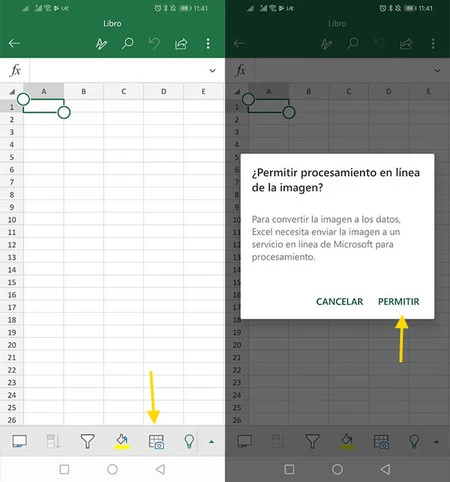
Necesitarás permitir el procesamiento en línea de la imagen, lo cual quiere decir que la imagen que tomes será enviada a los servidores de Microsoft, procesada y enviada de vuelta. Por el momento no hay alternativa, así que o lo permites o introduces los datos a mano.
Después es posible que necesites permitir el acceso a la cámara, pero por lo demás no hay mayor complicación. Se abre una interfaz de la cámara que detecta automáticamente los bordes igual que, por ejemplo, Office Lens.
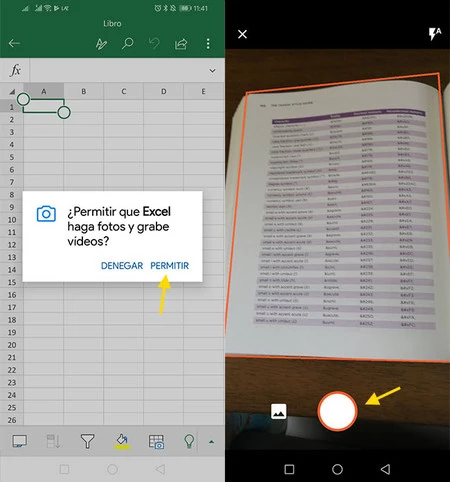
Aquí es preciso decir que, si bien el reconocimiento de tablas funciona francamente bien, es recomendable que le facilites el trabajo intentando que la tabla esté lo más más centrada posible, sin nada en medio y plana. Esto te evitará tener que hacer más correcciones de las necesarias en el siguiente partado.
2. Revisa el resultado
Se te mostrará entonces una previsualización con el recorte que debes aceptar pulsando el botón oportuno. Se enviará entonces la imagen a los servidores de Microsoft para su procesamiento en un proceso que generalmente toma unos pocos segundos. Después se te muestra la vista previa de tu tabla.
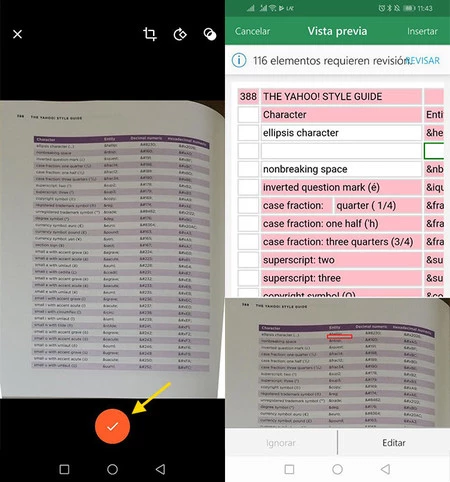
El reconocimiento es francamente bueno, aunque aquellas celdas en las que Excel no está totalmente convencido aparecerán con fondo rojo, para revisar. Durante el proceso de revisión, al tocar en una celda se resalta en la imagen real lo que estás editando, de modo que puedas comprobar si el texto es correcto o no.
3. Disfruta de tu tabla
Idealmente, deberías revisar todas las celdas "dudosas", con el fondo rojo, aunque no es estrictamente necesario. Si pulsas el botón Insertar antes de haberlas revisado, Excel te pide confirmación de si quieres revisar estas celdas o si prefieres insertar la tabla de todos modos.
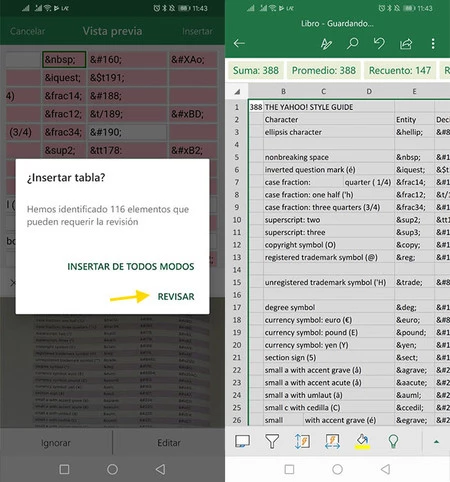
Si elegiste Insertar de todos modos (o si la tabla no tenía datos dudosos), tendrás tu tabla capturada desde una imagen, lista en la versión móvil de Excel. El resultado depende mucho del material original, aunque en general el resultado es muy bueno.





Ver 1 comentarios