Los Apple Watch tienen muchas virtudes pero (salvo que tengas el Apple Watch Ultra), la autonomía no es una de ellas: una sensórica bastante completa, un montón de funciones y un espacio reducido para integrar una batería que ha de ser pequeña son los ingredientes de la receta para ello. Lo normal para mí es que me dure aproximadamente un día, aunque puede estirarse o acortarse en función de mi actividad o algunos hábitos que tengo para estirarla: estos son mis trucos para maximizar la autonomía de la batería de mi Apple Watch.
El modo bajo consumo es mi mejor amigo
Empiezo con lo más básico y conocido, pero no por ello menos útil: el modo de ahorro de batería es una de las formas más sencillas y efectivas para estirarla. Aunque hay otros muchos trucos (que iré mencionando) prácticos, esta es la forma en la que Apple optimiza el funcionamiento del dispositivo para que gaste menos con ciertos sacrificios.
Activarlo es tan sencillo como entrar en el Centro de Control, tocar sobre el porcentaje de la batería y deslizar el toggle. Hay quien se limita a encenderlo y listo, pero la realidad es que puedes elegir si lo quieres activar para uno, dos o tres días, lo que puede venirte bien si estás en una escapada de varios días donde no tendrás mucho tiempo para cargarlo o enchufes cerca.
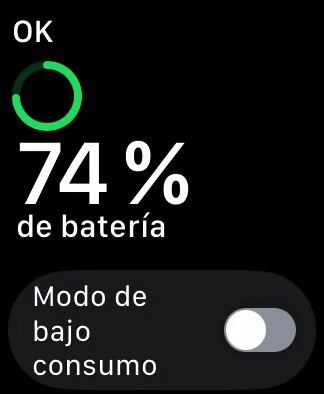
Ahorrar batería también entrenando
Uno de mis usos estrella para el Apple Watch es monitorizar mis entrenamientos y aunque por regla general suelo dejarlo tal cual, hay ocasiones en las que me interesa que la batería de mi reloj aguante más y no compito a nivel profesional, por lo que me puedo permitir menos minuciosidad en los registros.
Aquí es cuando entra en acción el Modo de bajo consumo y ojo porque además podemos elegir opciones extra como 'Reducir la frecuencia de lecturas de pulsaciones y GPS'. Para activarlo hay que entrar en la app Watch del iPhone, deslizar hacia abajo y entrar en 'Entreno'. Allí desliza el toggle del 'Modo de bajo consumo'.
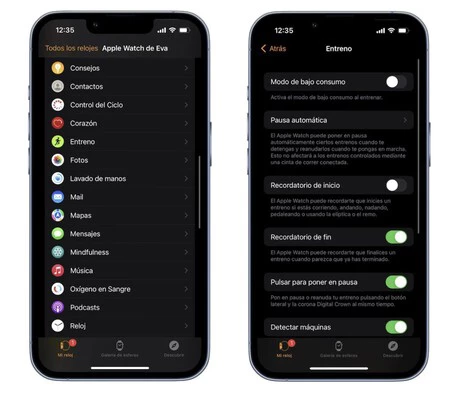
Mantener las notificaciones a raya
Para mí este es el truco más importante, ya que por defecto el Apple Watch muestra todas las notificaciones del teléfono...y generalmente estas son demasiadas, tanto por lo que despistan como por lo que consumen, con el aviso y la vibración. Además, no todas son igual de importantes, ni de urgentes, ni incluso tienen sentido en el reloj.
Merece la pena acudir a la aplicación Watch del iPhone y en 'Mi reloj' > 'Notificaciones', tomarse un tiempo para ver el listado y desactivarlas. Por ejemplo, en mi caso no tengo WhatsApp y sí Telegram (allí hablo con la gente más cercana), y no faltan aquellas con avisos para viajes como Cabify o Iberia, pero me da igual que la Roomba haya terminado su sesión de limpieza.
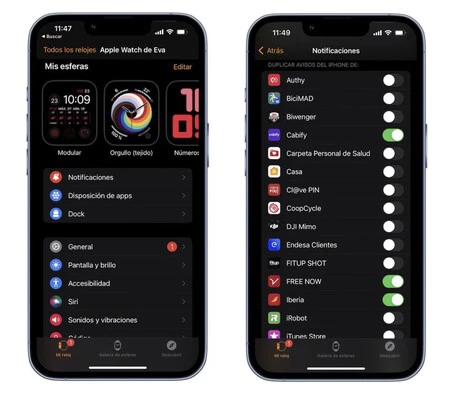
Demasiada motivación
Una de las cosas buenas del Apple Watch es que te motiva a moverte con retos, metas y otros objetivos...algunos están bien, pero el grueso me resulta demasiado y dicho sea de paso, consumen batería: hablo de esos recordatorios para levantarnos, respirar, los objetivos del día. Allá cada cual, pero en mi caso tengo desactivados tanto el recordatorio para ponerme en pie tras 50 minutos de inactividad (soy bastante movida y ya lo tengo en cuenta) y lo de respirar.
Si alguno de estos te sobra, puedes desactivarlos en la app Watch del iPhone, en la pestaña 'Mi Reloj'. Desliza hacia abajo y entra respectivamente en 'Actividad' y en 'Mindfulness', donde encontrarás las alertas para ponerte en pie, objetivos diario y en el segundo caso, el recordatorio de la respiración.
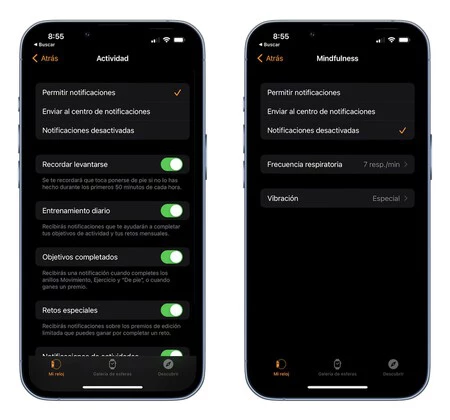
Bajar el brillo de la pantalla
Como pasa en el iPhone u otros dispositivos, cuanto más brille la pantalla, más energía gasta. Eso sí, ten en cuenta que en escenarios de alta luminosidad como los días soleados ese brillo ayuda a poder ver el panel, así que merece la pena probar bajando solo un poco para que no comprometa notablemente la visibilidad.
Puedes ajustar el brillo de la pantalla del Apple Watch en la app Watch del iPhone. Entra en la pestaña de 'Mi reloj' y allí en 'Pantalla y brillo', es el primer ajuste. No obstante, también puede hacerse desde el reloj, en la app de Ajustes > 'Pantalla y brillo'.
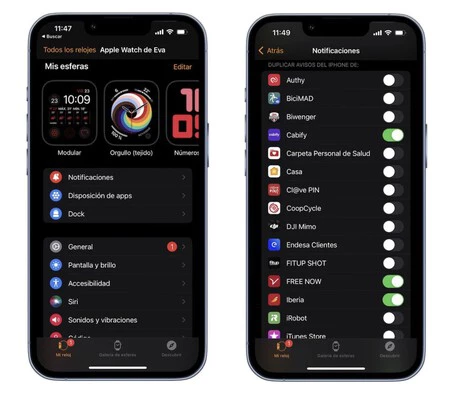
Desactivar que la pantalla se encienda sola
Nos quedamos precisamente en la pantalla que acabamos de mostrar de 'Pantalla y brillo' de la app Watch del iPhone, porque allí hay otra característica que desactivé hace tiempo: 'Activar al levantar la muñeca'. Así, solo se encenderá la pantalla cuando presiones el botón lateral o la corona (o girándola, si bien esta opción también puede deshabilitarse).
En esa misma pantalla merece la pena comprobar que la duración de la pantalla activa es de 15 segundos y no de 70.
Bye, modo AOD
El modo Always On Display mantiene la pantalla del reloj siempre encendida con nuestra esfera y sus respectivas animaciones, lo estemos mirando o no. Esta función gasta batería, por lo que en mi caso, es algo que desactivaba.
De hecho, ha sido una de esas cosas que he perdido y no echo de menos al comprar mi modelo actual, porque en el Apple Watch SE (2022) no hay modo Always on Display, pero en mis Apple Watch anteriores (como el 5 y el 6), sí. Esta función está presente precisamente en esa misma pantalla 'Pantalla y brillo' de los ajustes del Apple Watch y puede desactivarse deslizando el toggle.
Siri a medio gas
La verdad es que a título personal apenas uso Siri en el Apple Watch, por lo que aunque no quiero deshacerme de ella, sí que considero útil mermar su actividad en una de las cosas que más me molestan: hablar cerca de la pantalla del reloj y que entienda que estoy invocando al asistente de voz.
Aunque habrá quien le saque partido, no es mi caso y además esto implica tener al Apple Watch siempre en modo escucha. Así que lo tengo desactivado: en los Ajustes del Apple Watch, entra en 'Siri' y allí verás tres opciones de consulta:
- Al ori 'Oye, Siri'
- Levantar para hablar
- Al pulsar la corona Digital Crown.
En mi caso he desactivado las dos primeras, de modo que ni va a estar siempre escuchando ni se va activar al detectar que levantamos el brazo y hablamos. Si la necesito, pulso la corona.
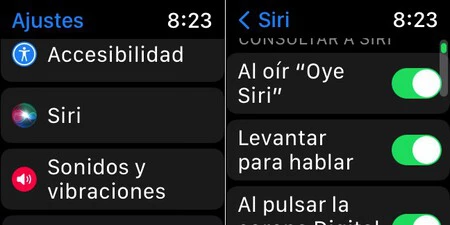
Mejor una esfera minimalista
Si tienes el modo AOD activado este punto es importantísimo, ya que hay esferas de lo más coloridas y animadas como Timelapse o Motion, que gastan más que otras más simples como Números Duo, Simple o XL. En mi caso, además de los puntos anteriores, opto por un tener una esfera que me ofrezca un equilibrio entre información y minimalismo (Infograma).
El modo no molestar es una ayuda
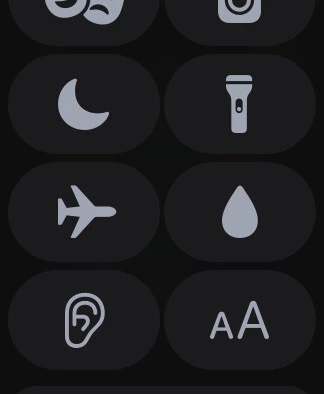
Qué poquito se usa el modo No molestar y qué bien viene para escenarios como eventos tipo un cine, teatro o una cena íntima donde estar con tus seres queridos sin prestar mucho atención a tus dispositivos. Con este modo, el Apple Watch sigue recopilando notificaciones, pero no te avisa.
Me ha costado pero poco a poco he ido haciendo uso del modo No molestar porque además la guinda del pastel es que ahorra batería. Para activarlo, desliza para entrar en el Centro de Control y toca sobre el icono de la luna.
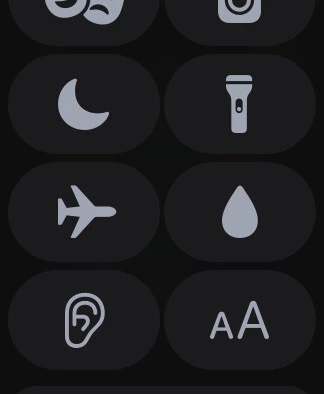
Portada | Análisis Apple Watch SE (2022) de Xataka
En Xataka Móvil | Siete ajustes del Apple Watch que recomiendo configurar cuanto antes



