En los móviles actuales, la mayoría con 128 GB de almacenamiento como mínimo, acumular muchas aplicaciones no es un problema para el dispositivo. A no ser que descargues muchos juegos, es complicado que te quedes sin memoria sólo por descargar aplicaciones. Y, bueno, si te quedas corto, siempre puedes aplicar principios para liberar espacio.
Lo que sí puede pasar es que tengas un problema de organización debido a la gran cantidad de aplicaciones y que nunca encuentres realmente lo que estás buscando. Así que, te vamos a dar unos trucos y consejos para ocultar aplicaciones en Android y en iOS, esas que no quieres desinstalar, pero que tampoco quieres tener a la vista.
Cómo ocultar aplicaciones en Android
Primero, vamos a ver cómo quitar de la vista las aplicaciones en Android, ya que aquí es todo un poco más complejo dependiendo del móvil que tengas, la capa de personalización, etcétera. En el sistema de Google, hay veces que encontramos ciertas aplicaciones que no se pueden desinstalar, pero que no queremos tener a la vista.
También es posible que no nos queramos desinstalar una app que usamos muy ocasionalmente, pero que por ese mismo motivo nos moleste tener siempre en el cajón de aplicaciones, en el dash o en una carpeta. Ese es, precisamente, uno de los casos más comunes por el que querríamos ocultar las apps. Dicho esto, hay tres métodos para esconder estas aplicaciones.
Ahora bien, nos estamos centrando en las aplicaciones que queremos ocultar para tener un teléfono más limpio, pero puede que lo que quieras sea ocultar apps porque dejas tu móvil a alguien en un momento dado y no quieres que vea qué aplicaciones tienes instaladas.
Oculta aplicaciones con perfiles de usuario
Precisamente, ese último caso es el primero que vamos a ver. Y, para ello, vamos a crear un segundo espacio, o una segunda cuenta de usuario, que será la que activemos cuando queramos dejar el teléfono. En ese nuevo perfil, el usuario al que le dejemos el móvil lo verá como si se acabara de reiniciar de fábrica.
Ahora bien, en cada móvil es un mundo. Hay terminales en los que el icono de usuario aparece en cuanto desplegamos la barra de notificaciones. Hay otros en los que hay que activar esa opción a través de los menús de 'Ajustes'.
Android tiene un verdadero problema con esto debido a que cada capa de personalización lo hace como quiere y, aunque los pasos suelen ser más o menos similares, hay nombres que pueden variar. Por ejemplo, en un Vivo X80 Pro, el segundo espacio de usuario aparece en cuanto bajo la barra de notificaciones, pero en un Realme GT Neo 3T, tengo que hacer lo siguiente:
- 'Ajustes'
- 'Usuarios y cuentas'
- 'Usuarios múltiples'
- 'Agregar usuario'
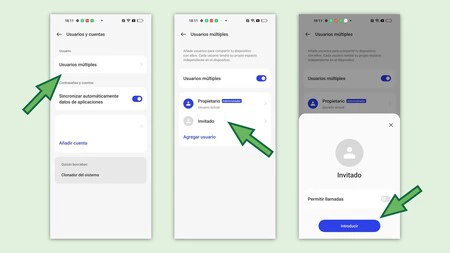
Una vez hecho eso, puedo ir a la barra de notificaciones y encontraré el iconito que me permite saltar entre el usuario principal y el usuario que acabo de crear. Esto también es una buena idea si lo que quieres es tener dos espacios en tu móvil: uno para el día a día y otro para el trabajo con apps como Gmail, Slack, Notion y otras de ese tipo.
Usa la opción de la capa de Android
Hay capas de personalización que cuentan con la opción nativa para ocultar aplicaciones. Un ejemplo es OneUI de Samsung que, de forma extremadamente sencilla, nos permite acceder a unas opciones avanzadas entre las que se encuentra esta función para esconder aplicaciones. Lo único que debes hacer es lo siguiente:
- Ve al cajón de aplicaciones, pulsa sobre los tres puntitos arriba a la derecha y selecciona 'Ajustes de pantalla inicio'. Aquí también puedes llegar realizando una pulsación larga en la pantalla principal.
- Verás una pestaña llamada 'Ocultar aplicaciones en las pantallas inicio y Aplicaciones'. Pincha en ella.
- Selecciona las aplicaciones que quieres ocultar y pulsa en 'Hecho'.
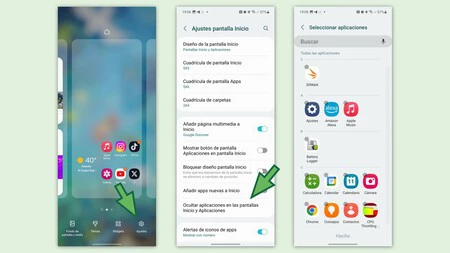
Si en algún momento quieres volver atrás, vuelve al mismo menú y haz el proceso a la inversa. Esto, como decimos, es algo que está en algunas capas de personalización, por lo que si en la tuya no está (y también te apetece cambiar un poco la estética), toca usar un launcher.
Usa un launcher
Esta opción es por si, aparte de ocultar las apps, te apetece dar una vuelta de tuerca a tu teléfono con un nuevo diseño. Hay muchos launchers en Android, pero en casi todos tienes alguna opción para esconder las aplicaciones.
En este tutorial te contamos cómo hacerlo en algunos de los launchers más populares y te adelantamos que en Nova, Niagara o Microsoft Launcher, por citar tres, existe la opción.
Deshabilita las aplicaciones
Este es un caso extremo y que sólo te recomiendo hacer con aplicaciones que no puedas desinstalar, pero que no afecten en nada al funcionamiento normal del teléfono. Tu móvil te va a indicar que una app se puede desinstalar antes de que aparezca el icono para inhabilitarla, así que si quieres que desaparezca del todo, usa uno de los casos anteriores o, directamente, desinstala. Si no estás seguro de que inhabilitando esa app no pasará nada, no la toques.
Dicho esto, voy a poner como ejemplo una app que aparece en muchas capas de personalización, la de 'Juegos'. Si no juegas, lo mejor que puedes hacer es deshabilitarla para que no aparezca el icono.
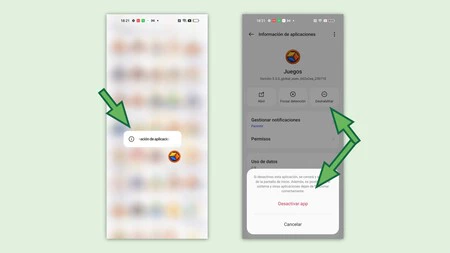
Simplemente, realiza una pulsación mantenida sobre el icono, pincha en 'Información de la aplicación' y te redirigirá al apartado de aplicaciones en el menú de ajustes. Deshabilita y... listo, el icono habrá desaparecido. Si quieres volver a habilitarlo, ve a ese menú de aplicaciones y realiza el proceso contrario.
Cómo ocultar aplicaciones en iOS
En iPhone, como suele ser habitual para algunas cositas, esconder aplicaciones es mucho más sencillo. Aquí, lo que hay que hacer es realizar una pulsación mantenida sobre la aplicación que queremos ocultar. Aparecerá el menú emergente y tenemos que pulsar en 'Eliminar app'.
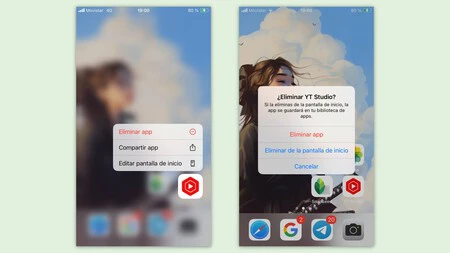
Se desplegará una nueva ventana emergente que nos permite eliminar la app o eliminarla de la pantalla de inicio. Eso es lo que hay que elegir y, automáticamente, esa aplicación viaja a alguna de las carpetas de la Biblioteca de apps que tienes a la derecha del todo en el dash. En el iPad es el mismo proceso.
Con esto, ya tienes varias opciones para ocultar esas apps que te molesten. Esperamos que te haya servido de ayuda.
En Xataka Móvil | Cómo saber de quién es un número de teléfono sin necesidad de llamar






