Si hay algo que caracteriza a Apple desde sus inicios es que su sistema operativo siempre ha sido mucho más cerrado que Android en lo que a personalización se refiere. Hasta ahora. La actualización a iOS 14, que está disponible a nivel global desde el pasado 16 de septiembre, ha traído consigo los widgets (presentes en Android desde hace años) y, con ello, ha abierto la puerta a una personalización nunca antes vista.
No en vano, en los últimos días, las redes sociales se han llenado de ejemplos -algunos bastante horteras, todo hay que decirlo- de personas que han modificado por completo la interfaz de su iPhone. Y no, no hablamos de añadir widgets y cajones de apps, sino de cambiar directamente los iconos y diseñar tu propia pantalla de inicio. Cambiar los iconos en Android es un proceso sencillo, pero en iOS 14 hay que usar el truco de los atajos. Veamos cómo hacerlo.
La clave de la personalización está en los atajos
Además de cambiar el navegador que viene por defecto o la app de correo electrónico, por ejemplo, una de las grandes novedades de iOS 14 es que nos permite añadir widgets y alterar el aspecto de la interfaz utilizando iconos diferentes a los que nos propone Apple para cada aplicación.
Para ello, el procedimiento es más complejo que en Android, donde bastaba con aplicar una skin o descargarse un pack de iconos. En iOS, tienes que ir cambiando el diseño de cada icono y cada widget uno por uno hasta que dejes completamente a tu gusto tu homescreen (página de inicio). Empecemos por los iconos:
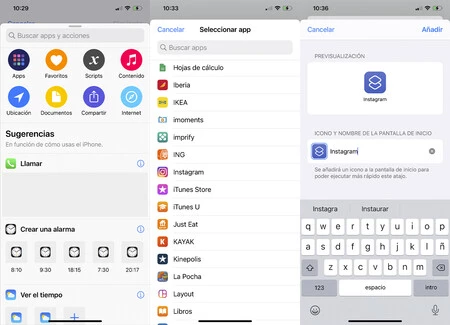
Antes de nada, lo que tienes que hacer, es localizar y seleccionar las fotos que quieres usar como iconos, bien de tu álbum o bien descargándolas de internet (en Pinterest o Trumbl, por ejemplo).
Abres la app de Atajos, pulsas en el icono (+) > 'Añadir acción' > 'Scripts' > 'Abrir app'.
Pulsas donde pone 'Seleccionar', eliges una app del menú (en nuestro caso, Instagram) y tocas en el icono de los tres puntos.
En la nueva ventana, pones como nombre del atajo "Instagram", tocas en 'Añadir a pantalla de inicio', vuelves a cambiar el nombre por "Instagram" y pulsas en el icono que hay al lado.
- En el menú desplegable, tocas en 'Seleccionar foto' y eliges la quieras de tu galería. Finalmente, le das a 'Añadir' y, automáticamente, aparecerá en la pantalla de inicio el nuevo icono.
Ten en cuenta que este nuevo icono no reemplaza al anterior, sino que se trata de un atajo a la app, por lo que el acceso directo a Instagram aparecerá por duplicado (siempre podemos mandar la app oficial al cajón de apps y quedarnos en la página de inicio sólo con el atajo). Repetimos ese paso tantas veces sea necesario para cambiar los iconos de todas nuestras apps y pasamos a personalizar los widgets:
Para ello, descargamos una app destinada a esta función, como 'Widgetsmith' o 'Photo Widget'. La más popular ahora mismo es 'Widgetsmith', que es la que hemos elegido nosotros, aunque está en inglés.
Elegimos uno de los widgets que nos proponen: Small, Medium o Large (en nuestro caso, Medium), pulsamos sobre él y tocamos en 'Default Widget'.
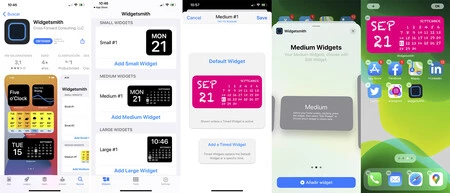
Seleccionamos uno de los widgets disponibles en 'Style', con la fuente ('Font'), color ('Tint Color') y color de fondo ('Backgroudn Color') que más nos guste, volvemos atrás y pulsamos en 'Save'.
Salimos de la app, nos vamos a nuestra pantalla de inicio para editarla añadiendo nuestro nuevo widget. Tocamos en el icono de (+) y elegimos 'Widgetsmith' medium (que es el que hemos configurado). A partir de ahí, creamos y añadimos tantos widgets como queramos.
El último paso que nos quedaría por hacer es cambiar la imagen de fondo de la pantalla de inicio. Para ello, como ya sabemos, vamos a 'Ajustes' > 'Fondo de pantalla', 'Seleccionar fondo nuevo' y elegimos una de las imágenes que nos propone Apple o que tengamos guardadas en la galería.
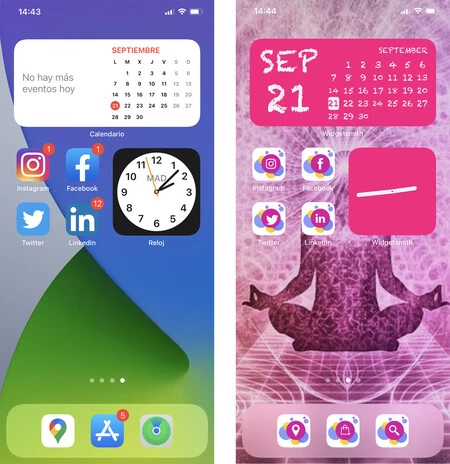 Homescreen antes (izda.) vs Homescreen personalizada con atajos y Widgetsmith (dcha.)
Homescreen antes (izda.) vs Homescreen personalizada con atajos y Widgetsmith (dcha.)
Ejemplos para inspirarte
Como decíamos al principio, las redes sociales están ahora mismo repletas de ejemplos de personas que han logrado cambiar el aspecto de su iPhone hasta tal punto que el resultado haría llorar al mismísimo Steve Jobs. Basta con darse una vuelta por Instagram o Twitter para encontrar inspiración; aquí te mostramos algunos:
Finally did it. #ios14 pic.twitter.com/a4a2iwG9oR
— Yanin Namasonthi (@PrettySickly) September 20, 2020
My ios14 aesthetic ✨ 🤭#ios14homescreen #iOS14 pic.twitter.com/5xAG72QPmN
— Niki (@BasicallyNiki) September 21, 2020
finished my ios 14 homescreen. all icons are my own art 🏄🏾♀️ #ios14homescreen pic.twitter.com/BgEnQmgh0w
— 𝓒⭒* ゚・* (@GROOVYCHl) September 19, 2020
IOS 14 Homescreen aesthetic by me✨☁️ @BTS_twt #김태형 pic.twitter.com/f94A6wOxBO
— AuraEmeralda22 (@AEmeralda22) September 20, 2020
I used IOS 14 and changed my homescreen up :) pic.twitter.com/66KuScckw0
— Kyle Schroeder (@KyleSchroeder18) September 19, 2020





Ver 2 comentarios