Queda una semana para el fin del almacenamiento ilimitado y gratuito de Google Fotos y Google nos ha dado ahora la herramienta que prometió: un modo de liberar espacio eliminando fotos borrosas, capturas de pantalla o que ocupan un gran espacio.
Si vas a quedarte en Google Fotos en lugar de optar por alguna de las alternativas, esta herramienta te ayudará a dar más de sí el espacio compartido de Google a partir del 1 de junio. Te contamos cómo funciona y dónde la puedes encontrar, aunque por el momento se está todavía desplegando a los usuarios.
Limpia tus fotos
Google ha anunciado nuevas herramientas para controlar el espacio de almacenamiento de Google, junto a otros cambios como el hecho de que renombrará los planes para hacerlo más fáciles de entender. No más "alta calidad": se llamará ahorro de espacio de almacenamiento.
Esta herramienta será accesible próximamente directamente desde Google Fotos, entrando en Configuración de Fotos - Copia de seguridad y sincronización y tocando en un nuevo botón llamado Gestionar almacenamiento. La opción está todavía desplegándose a los usuarios, pero puedes probar suerte desde este enlace. Si te da error, es que todavía no está activa para tu cuenta.
Lo primero que verás en dicha herramienta es un indicador más claro sobre cuánto espacio de almacenamiento te queda. El uso de Google Fotos será de 0 hoy en día si no tienes ninguna copia de seguridad a calidad original, aunque esto irá cambiando a partir del 1 de junio, para las nuevas subidas.
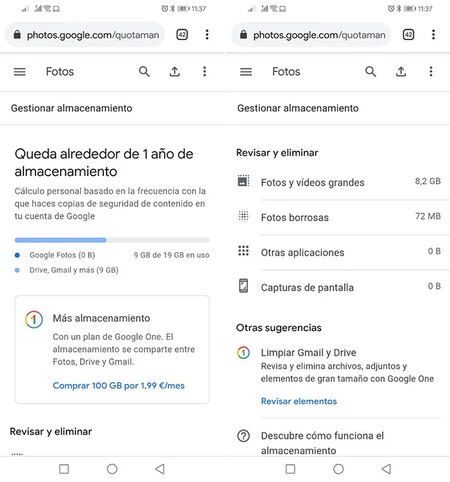
Más abajo se encuentra el apartado Revisar y eliminar, donde aparecen varias categorías de fotos que te pueden interesar eliminar para liberar espacio. La lista que te aparezca dependerá de tu biblioteca, pero pueden aparecerte fotos y vídeos grandes, fotos borrosas, fotos de otras aplicaciones y capturas de pantalla.
Al lado de cada elemento se muestra el espacio de almacenamiento total que ocupa cada categoría y al tocar en una de las categorías verás las fotos que le corresponden, como las fotos borrosas. Pulsa el botón de seleccionar para seleccionar las que quieras borrar -o todas- y envíalas a la papelera para liberar espacio.
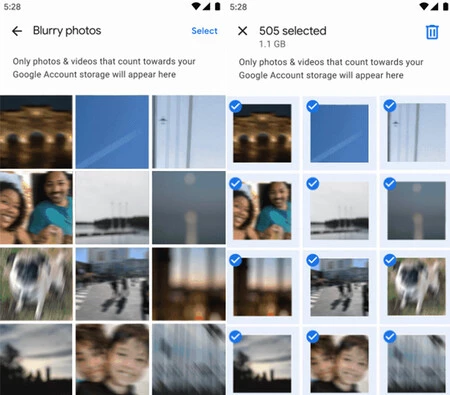
Ten en cuenta que esta herramienta únicamente muestra las fotos que están ocupando espacio de almacenamiento, por lo que no te mostrará fotos borrosas que tengas a calidad "alta". Las nuevas que subas después del 1 de junio, sí, pero no las anteriores, que seguirán sin descontarse del espacio de almacenamiento.




