¿Una contraseña que puedas recordar fácilmente pero que sea insegura? ¿O una muy segura que probablamente vayas a olvidar? Independientemente de la opción elegida, no cabe duda que las contraseñas son fundamentales para impedir el acceso a nuestra información privada.
Si, por el motivo que sea, te ves obligado a prestar tu smartphone a otra persona (o a un niño), es posible que no quieras que pueda entrar en determinadas aplicaciones instaladas en él (la galería de fotos, sin ir más lejos). Pues bien, bloquear el acceso a las aplicaciones es una tarea relativamente sencilla pero poco conocida para muchos usuarios. A continuación, vamos a explicar algunos métodos para iOS y Android.
Cómo bloquear el acceso a apps en Android
Más allá de la opción de 'Fijar pantalla', que impide salir de una pantalla o una app fijada previamente para acceder a otra si no introducimos el PIN del smartphone, Android no nos propone un método nativo para bloquear el acceso a las aplicaciones.
Sin embargo, algunos fabricantes como Huawei y Samsung, en sus capas de personalización, cuentan con opciones nativas para crear carpetas seguras o privadas. En el caso de Samsung, se llama 'Secure Folder', mientras que en Huawei (y en Honor), es conocida como PrivateSpace.
Al margen de esas opciones que nos brindan los fabricantes, Android nos permite recurrir a aplicaciones de terceros que nos dan la posibilidad de bloquear con contraseña el acceso a las apps de nuestro teléfono de una manera bastante sencilla. Y en algunos casos, ofrecen otras opciones de seguridad adicional. Veamos algunas de ellas:
Norton App Lock
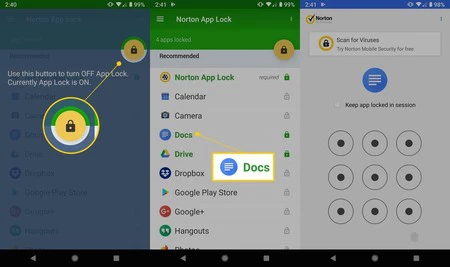
Norton App Lock es una de las mejores opciones que podemos encontrar en Google Play para poner una contraseña a nuestras aplicaciones e impedir accesos no deseados a ellas o a archivos privados. Ofrece la opción de bloquear el acceso a todas las aplicaciones o de forma individual, mediante un PIN de cuatro dígitos, una contraseña alfanumérica o un patrón en pantalla. La aplicación, que se descarga de manera gratuita, es compatible a partir de Android 4.1.
Norton App Lock
- Categoría: Herramientas
- Precio: Gratis
- Descárgalo en: Google Play
Cerradura (AppLock)
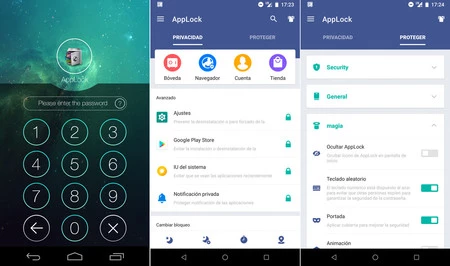
Compatible con Android 6.0 o superior, esta app gratuita soporta 45 idiomas y puede bloquear de diferentes maneras (huella, pin o patrón) el acceso a tus mensajes, contactos, WhatsApp, Gmail, Facebook, Instagram, configuración, llamadas y cualquier aplicación que quieras. También permite ocultar algunas fotos y vídeos de la galería, y establecer un bloqueo automático después de cierto tiempo de uso o en una posición determinada.
Cerradura(AppLock)
- Categoría: Herramientas
- Precio: Gratis
- Descárgalo en: Google Play
Security Master
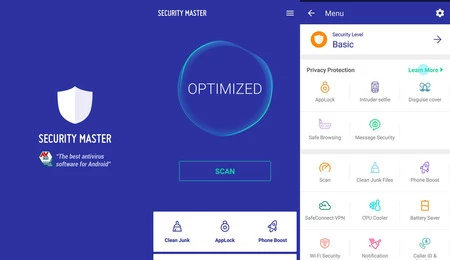
Security Master se presenta como un antivirus que incluye un applocker, es decir, una opción para fijar una contraseña a nuestras aplicaciones. Es una de las apps más completas y complejas en este sentido, ya que su gran cantidad de opciones puede llegar a ser abrumadora para quienes solo buscan poner contraseña a sus apps.
Security Master - Antivirus, AppLock, Booster
- Categoría: Herramientas
- Precio: Gratis
- Descárgalo en: Google Play
AppLocker | Lock Apps - Fingerprint, PIN, Pattern
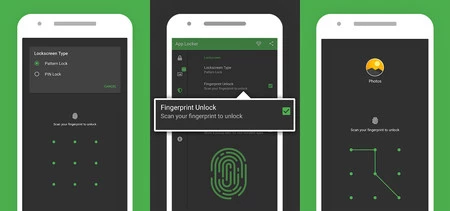
AppLocker puede bloquear el acceso a las redes sociales, servicios de mensajería, la galería, los contactos y cualquier aplicación. Y ofrece tres métodos para ello: patrón, huella dactilar o contraseña númerica. Sus creadores aseguran que es una de las propuestas más ligeras de Google Play porque no consume RAM, batería y otros recursos del sistema. Además, impide acceder a la configuración del teléfono para evitar un cambio de ajustes o la desinstalación de alguna aplicación.
AppLocker | Lock Apps - Fingerprint, PIN, Pattern
- Categoría: Productividad
- Precio: Gratis
- Descárgalo en: Google Play
Cómo bloquear el acceso a apps en iOS
En iOS, a diferencia de Android, Apple no admite aplicaciones de terceros que cumplan esta función de bloqueo de apps y tampoco dispone de un método nativo dentro del sistema para hacerlo. Sin embargo, existe una herramienta que, aunque no está pensada específicamente para ello, sí que nos sirve para esta finalidad.
Hablamos de 'Tiempo de Uso', la herramienta de iOS 12 que nos permite llevar un control del tiempo que pasamos usando el iPhone en general y cada aplicación en particular. Con ella, también es posible impedir el acceso a las apps tras un breve periodo de tiempo hasta que introduzcamos un PIN (diferente al que utilizamos para desbloquear el teléfono). Eso sí, ten en cuenta que esta herramienta permite definir un tiempo de uso al día, es decir, al cabo de 24 horas se reiniciará el temporizador y podremos volver a abrir la app sin contraseña.
Para ello, en caso de que aún no lo hayamos hecho, el primer paso es habilitar ese código yendo a 'Ajustes > Tiempo en Uso'. En la parte inferior, elegiremos la opción 'Usar código para tiempo de uso' y seguiremos las instrucciones para definir un PIN de cuatro dígitos. A partir de ahí, tenemos dos opciones: bloquear todas las aplicaciones o categorías; o elegir aplicaciones individuales.
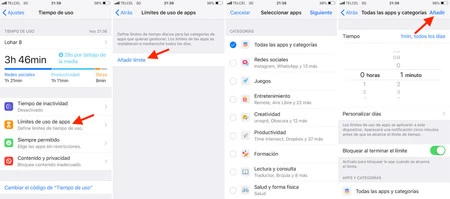
Si queremos bloquear todas las apps (por ejemplo, al dejarle el teléfono a un niño), vamos a Ajustes > Tiempo en Uso, seleccionamos 'Límites de uso de apps' y añadimos el límite (en nuestro ejemplo, 1 minuto). Aquí, es posible elegir todas las apps del iPhone o las incluidas en cada una de las categorías disponibles. De esta forma, todas las aplicaciones se bloquearán tras un minuto de uso, y para poder acceder a ellas de nuevo necesitaremos ingresar el PIN.
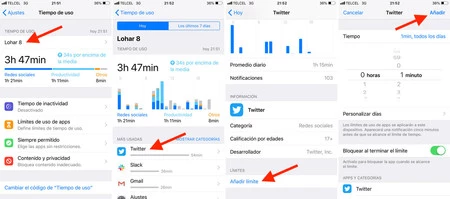
El otro método consiste en entrar en Ajustes > Tiempo en Uso y seleccionar el nombre de nuestro dispositivo que encontraremos en la parte superior. Entonces, se desplegarán las aplicaciones para que elijamos la que deseemos bloquear. ¿Y cómo la bloqueamos? Igual que antes: seleccionamos 'Añadir límite' (en la parte inferior), elegimos el tiempo (1 minuto) y le damos a 'Añadir'.
En caso de que no nos aparezca la aplicación que deseamos bloquear, en la segunda pantalla elegiremos la opción 'Los últimos 7 días' en lugar de 'Hoy', y en la sección de apps, pulsaremos 'Mostrar más' para que así nos vaya desplegando todas las apps por orden de mayor uso.
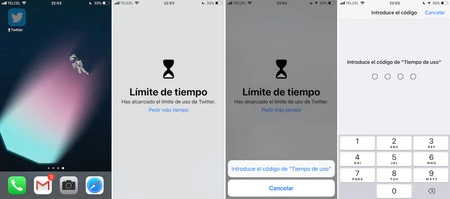
Sabemos que no es la manera más ortodoxa de impedir el acceso a una aplicación, pero una vez que hayamos añadido el límite de tiempo en una app, esta nos aparecerá con un reloj de arena junto al nombre y, al intentar abrirla, nos avisará de que hemos alcanzado el límite de tiempo. Para desbloquearla, es necesario pulsar en 'Pedir más tiempo' e introducir el código PIN que elegimos para 'Tiempo de Uso'. Pero como decíamos antes, ese bloqueo durará solo 24 horas.





