Notion no es precisamente una app de productividad nueva pero hasta hace algunos meses, sus planes personales eran de pago y finalmente se hicieron gratuitos con lo que app ganó enteros. Notion se convirtió así en una alternativa más que interesante a otras apps como Evernote o Trello, y hoy la hemos traído a uno de nuestros recopilatorios de trucos para sacarle más partido.
En los recopilatorios de trucos para Notion es habitual encontrar una gran mayoría dedicados a los sistemas de escritorio pero aquí nos centraremos en los trucos y guías para teléfonos móviles. Veremos que algunos de los comandos que se activan mediante texto aquí son sencillos botones a los que tenemos un acceso más rápido. Comencemos.
No partas de cero, usa una plantilla
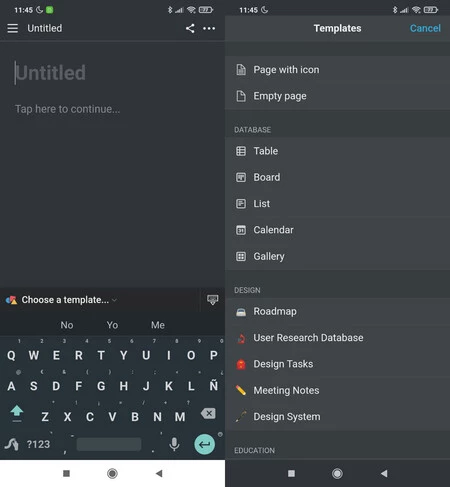
Notion cuenta con multitud de posibilidades y todas están a nuestra disposición cuando creamos un documento en blanco, así que quizá nos sea más sencillo empezar si echamos mano de las plantillas. El acceso está en la parte inferior una vez que hemos pulsado en "Add a page" para crear un documento. Simplemente acudimos a "Choose a template" y tendremos a nuestra disposición plantillas para tablones, listas, calendarios, notas para reuniones, etc. Bastará con pulsar en uno y listo, documento formateado.
Crea una página a partir de otra que ya tengas
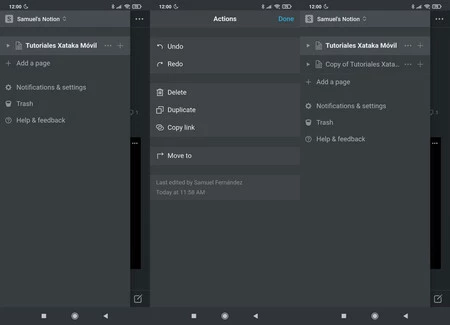
Imagina que creas un documento con un formato concreto que quieres usar como una plantilla propia, o que quieres seguir modificando una página a partir de un punto pero conservar el resto. Quizá lo mejor para estos casos sea duplicar la página para tener una copia exacta de la misma. Para esto sólo tienes que deslizar el menú lateral izquierdo, pulsar en los tres puntos horizontales junto a la página que quieres duplicar y seleccionar "Duplicate". Así de simple. Ya tienes dos.
Borra una página cuando ya no te sirva
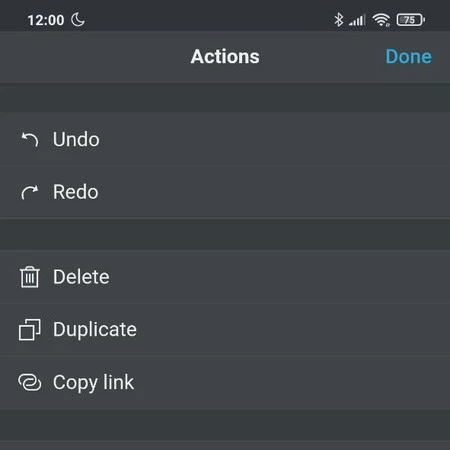
Siguiendo el mismo proceso que ha llevado a la duplicación en el punto anterior, podemos directamente seleccionar "Delete" para enviar la página a la papelera de reciclaje. No te preocupes si te equivocas pues la eliminación no será definitiva hasta que tú no lo indiques. Para eso está el apartado "Trash" de la barra lateral izquierda de Notion, para recuperar cuando quieras páginas borradas.
¿Has acabado? Bloquea tu página
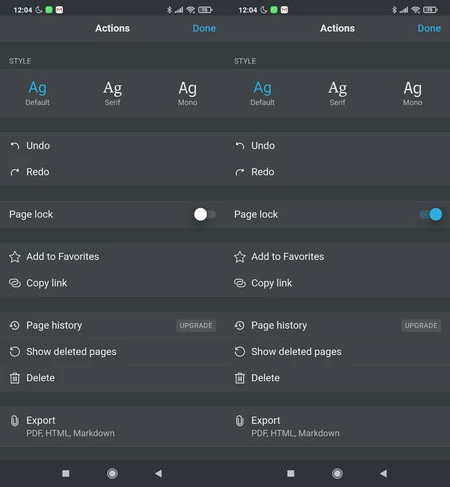
Una de las opciones que Notion nos propone a la hora de gestionar su infinito árbol de páginas es la de bloquearlas. Una vez una página está bloqueada no se podrá eliminar ni modificar hasta que no se desbloquee. Una medida de seguridad muy útil que se activa accediendo a la página y acudiendo a los tres puntos verticales de la parte superior derecha. Allí activamos el interruptor "Page lock" y listo, ya no se podrá alterar el contenido de la página. Por si las moscas.
Coloca una página dentro de otra
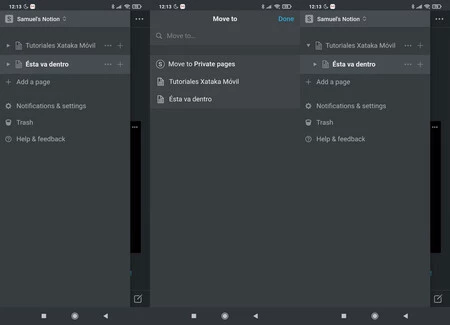
¿Cómo puede hacerse esto? Con el sistema de anidación de páginas de Notion. Así, indicamos que una página no es independiente sino que está alojada bajo otra. Quizá capítulos de un libro, o distintos apartados de un documento superior, o anexos. Para ello sólo tenemos que desplegar las opciones de la página que queremos mover en el menú lateral izquierdo y dentro elegir "Move to". Ahora sólo tenemos que elegir la página que quedará como contenedora y listo, la primera página se moverá dentro de la segunda y podremos acceder al árbol con un desplegable.
Elige el tipo de letra en el que escribes
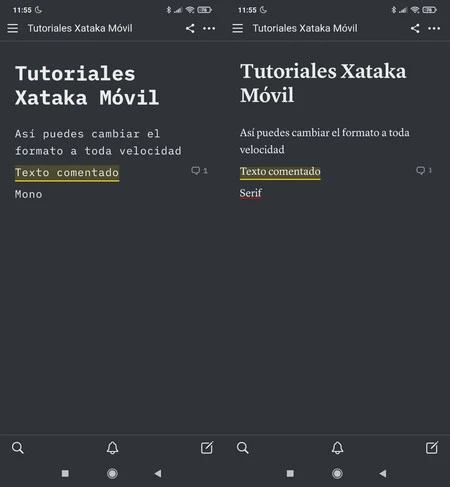 A la izquierda el tipo Mono, a la derecha el tipo Serif
A la izquierda el tipo Mono, a la derecha el tipo Serif
De acuerdo, las opciones en cuanto al formato de texto de Notion no son muy amplias pero podemos elegir el tipo de letra en el que queremos escribir. Simplemente tendremos que acudir a los tres puntos verticales de la parte superior derecha de la pantalla mientras escribimos cualquier texto y luego cambiar el "Style". Tenemos el tipo por defecto, el tipo 'Serif' y el tipo 'Mono'. A nuestro gusto. Eso sí, se cambia toda la interfaz, no sólo frases o párrafos sueltos.
Cambia el tipo de párrafo sobre la marcha
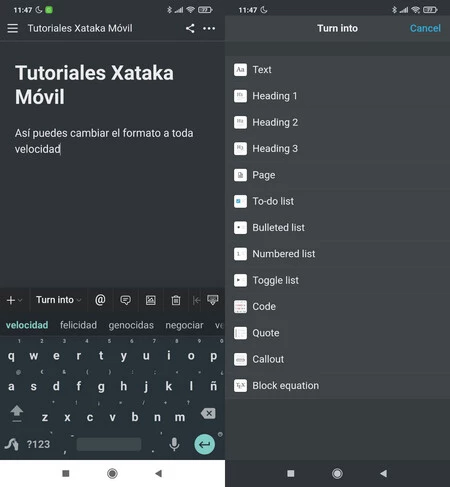
Dado que Notion es una app para todo, quizá estemos escribiendo en un documento cualquier tipo de contenido sin saber exactamente qué es lo que queremos obtener de él o cómo queremos almacenarlo. Una vez lo tengamos escrito (o durante el proceso de escritura) podemos acudir a la parte inferior, de nuevo a la barra de accesos rápidos, y pulsar en "Turn into". Ahí podremos convertir el párrafo en una lista, en una cita, en un trozo de código. Lo que queramos de entre todos los formatos disponibles. Y sólo se cambiará el párrafo en el que estemos en ese momento.
Añade comentarios (o debates) al texto
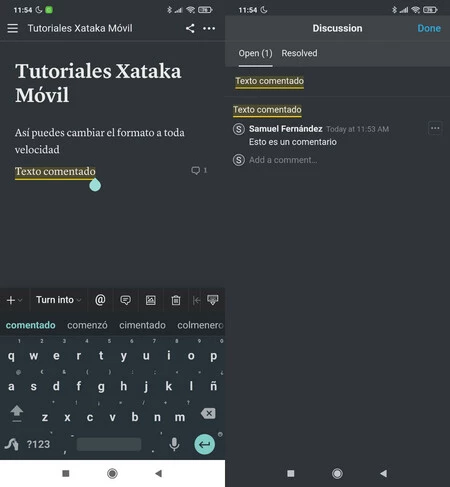
¿No tienes claro cómo debe redactarse alguna parte? ¿Tienes dudas sobre las cifras que has registrado? ¿No recuerdas exactamente una fecha? Ningún problema. En cualquier momento puedes añadir comentarios a tu propio texto, algo muy útil también en tablones colaborativos (algo que no funciona en el plan personal). Basta con que selecciones el texto a comentar y que pulses el botón con el bocadillo en la parte inferior. Listo. Ahora Notion indicará, con un subrayado de otro color, que ese trozo del texto está comentado y podemos resolverlo más adelante o dejarlo para siempre.
Inserta imágenes, vídeos, audios o mapas de Google Maps
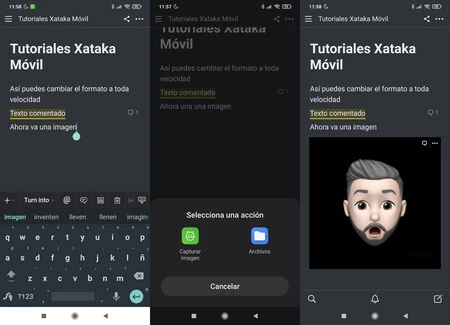
En cualquier momento de la edición podemos acudir a la parte inferior y pulsar en el icono de la fotografía, justo al lado de la papelera. Notion nos preguntará entonces si queremos capturar una imagen sobre la marcha (ideal para adjuntar notas a mano o fotografías de catálogos, etc) o si queremos acudir a nuestros archivos. Seleccionamos la imagen que queremos adjuntar y listo, la adjuntamos. Si queremos más opciones multimedia, podemos pulsar el botón '+' de la parte inferior del documento, deslizar hasta la parte de adjuntos y allí encontraremos vídeos, notas de audio y más. Y sí, podemos adjuntar documentos de Drive, tweets, PDFs y hasta mapas de Google Maps.
Comparte tus páginas donde y con quien quieras
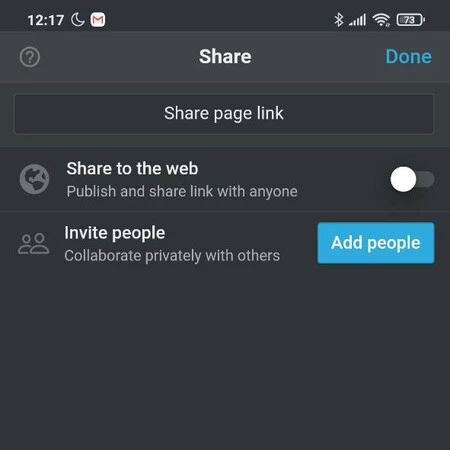
Estamos en la era de Internet, las sociales y los teléfonos móviles, así que cómo no íbamos a poder compartir nuestros documentos con cualquiera. Para ello solo hay que estar dentro de la página que queremos compartir y pulsar el botón de Compartir en la parte superior derecha, tan sencillo como eso. Pulsamos en 'Share on the web' para enviar a redes, correo electrónico y demás o pulsamos en 'Invite people' para convertir nuestro documento en un documento colaborativo.
Menciona fechas, personas u otras páginas
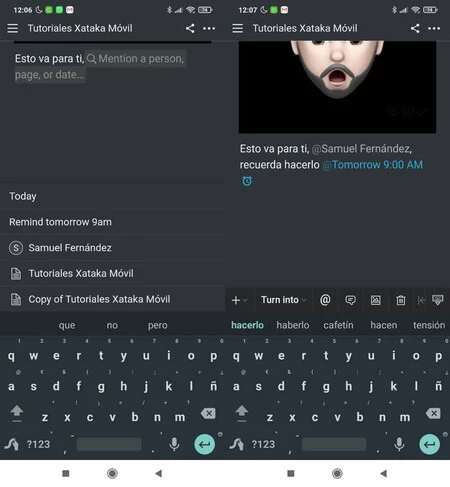
Nos hemos acostumbrado ya a interiorizar el uso de la arroba como símbolo para llamar a otros elementos. Aquí en Notion también se usa y en cualquier momento del texto podemos acudir a la barra inferior y pulsar la '@'. Notion nos preguntará entonces qué mencionamos, si a otra persona (en documentos colaborativos), si una fecha o si otra página interna que hayamos creado. Así podremos enlazar documentos con otros o introducir recordatorios.
Consulta tus notificaciones
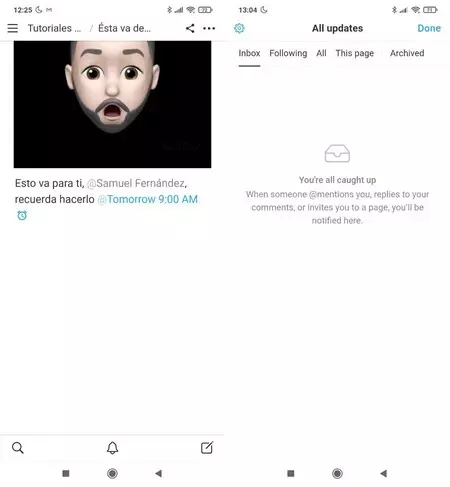
Ya hemos visto que podemos mencionar a otras personas en nuestros documentos cuando funcionan en modo colaborativo, y dichas personas pueden hacer sus propias modificaciones, crear comentarios o resolver los nuestros. Y todo ello se registra en nuestras notificaciones. Acceder a ellas es tan sencillo como pulsar el botón de la campana en la parte inferior y tendremos la clásica bandeja 'Inbox' de entrada además de otras notificaciones clasificadas. Muy práctico.
Usa Notion en modo oscuro
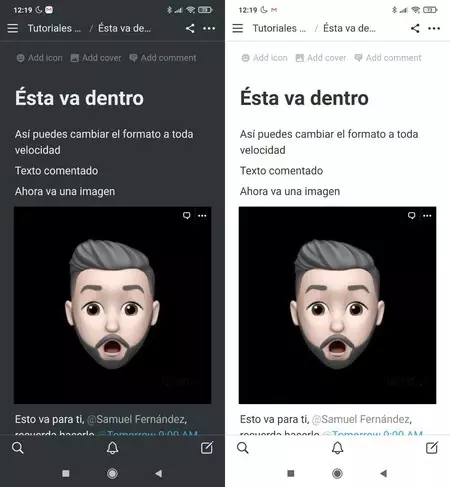
Como habrás visto durante todo este tutorial, hemos estado usando Notion en el teléfono móvil con el modo oscuro. La app no cuenta con un modo oscuro como tal que podamos activar o desactivar, pero sí que se adaptará al esquema de color que tengamos activado en el teléfono. Así que si vas a usar Notion con poca luz, quizá te interese usarlo en oscuro, o en modo claro si lo vas a usar bien iluminado. Cada uno que decida qué opción es mejor. Pero sí, Notion se adapta a tu teléfono.
Notion - Notes, Tasks, Wikis0.3.3
- Desarrollador: Notion Labs, Inc.
- Descárgalo en: Google Play
- Precio: Gratis
- Categoría: Productividad
Éstos son los trucos que nos han parecido más interesantes para, al menos, que empecéis a caminar en Notion pudiendo aprovechar su potencia para crear documentos privados o colaborativos, formatearlos y llenarlos de contenido. Por supuesto, os dejamos los comentarios para que nos comentéis vuestros trucos para sacar el máximo partido a la app. Y si son útiles, los iremos añadiendo al listado original de 13 que os dejamos.






Ver 1 comentarios