Waze es, probablemente, la aplicación de navegación más completa. Es básicamente un Google Maps vitaminado, con los mismos mapas pero más opciones a nivel de avisos y configuraciones. Tal y como viene configurado puede ser un poco caótico, ya que muestra bastante información.
Vamos a enseñarte a configurar Waze para evitar distracciones tanto a nivel de interfaz como a nivel de avisos, para que puedas dejar la aplicación a tu gusto y que tanto los mapas como los avisos de audio muestren los contenidos que tú quieras.
Limpiando el pequeño caos de Waze
Al instalar Waze nos encontramos con que prácticamente todo está activado por defecto. Tantos son los elementos que muestra Waze que incluso nos muestra iconos con los conductores que usan Waze en el mapa, algo que puede llegar a confundirnos.
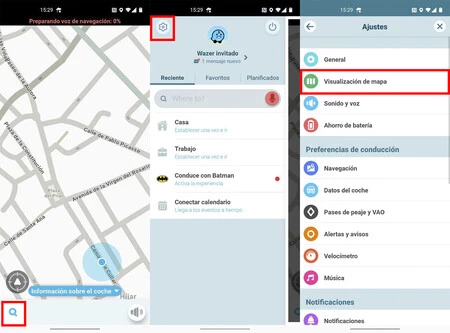
Para configurar Waze tenemos que darle al icono de la lupa de la parte de abajo. Después de darle aquí, vamos a pulsar sobre el icono de la rueda dentada, en la parte superior izquierda de la pantalla. Una vez aquí tendremos acceso a todos los elementos de Waze.
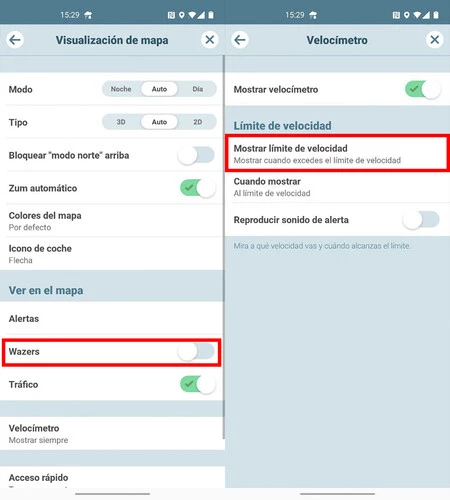
El primero que vamos a configurar es el de 'Visualización del mapa'. Aquí se nos muestran varios elementos, entre ellos los "Wazers". Nuestra recomendación es desactivar esto, ya que es una constante distracción ver pequeños iconos con los conductores que usan Waze, algo que no es de demasiado interés.
El segundo apartado que configuraremos es el de "velocímetro". La velocidad mostrada por GPS suele ser más precisa que la que nos da el propio velocímetro del coche/moto, por lo que no viene mal saberla. No obstante, podemos configurar que solo se muestre la velocidad cuando vamos por encima del límite, para no tener constantemente el icono del a velocidad si vamos a ritmo legal.




