Uno de los aspectos más importantes para los usuarios de móviles es la duración de la batería. Da igual la marca, modelo o el precio que hemos pagado por el móvil, todos estamos de acuerdo: mientras más dure la batería, mejor.
Cuando pasamos demasiado tiempo lejos de un cargador y un enchufe, es recomendable estar muy atento a algunas funciones de nuestros smartphones que, aunque sean muy útiles, pueden consumir más batería de lo que quisiéramos. En el caso de los móviles Samsung Galaxy, es posible desactivar o configurar algunas funciones para extender la duración de la batería.
Cómo hacer que la batería de tu móvil Samsung dure más, en pocos pasos
Tanto el sistema operativo Android como la capa personalizada One UI de Samsung están llenos de funciones útiles que mejoran la experiencia de uso. Sin embargo, si piensas que la batería de tu móvil Samsung Galaxy dura muy poco, o menos de lo que quisieras, es posible que esas mismas funciones tengan algo de culpa.
Antes que nada, debemos recordar que lo que más consume batería en un móvil es su pantalla. Mientras más tiempo esté encendida, y con mayor nivel de brillo, más batería va a consumir. Es por esto que cuando usamos de forma prolongada el móvil durante el día y bajo la luz del Sol notaremos un consumo mucho más drástico de la batería, en comparación a cuando usamos el móvil de noche o en una habitación.
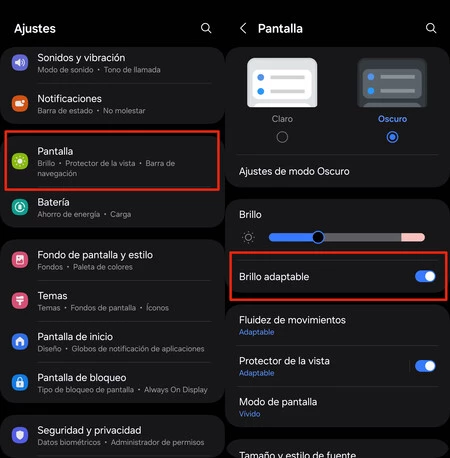
El primer ajuste que debemos configurar para prolongar la duración de la batería tiene que ver con el brillo. One UI cuenta con distintos modos y niveles para el brillo de la pantalla que podemos ajustar de forma personalizada. No obstante, para ahorrar batería la mejor opción es configurar el brillo automático. De este modo, el mismo móvil se encargará de ofrecernos justo el brillo necesario en cada situación.
Para activar el brillo automático o brillo adaptable solo hace falta seguir estos pasos:
- Acceder al menú de ajustes de Samsung y después al apartado Pantalla
- Activar la opción Brillo adaptable
También es posible activarlo deslizando dos veces el dedo de arriba hacia abajo en la página de inicio hasta encontrar la barra de nivel de brillo en pantalla, después presionar sobre los tres puntos y activar el brillo adaptable.
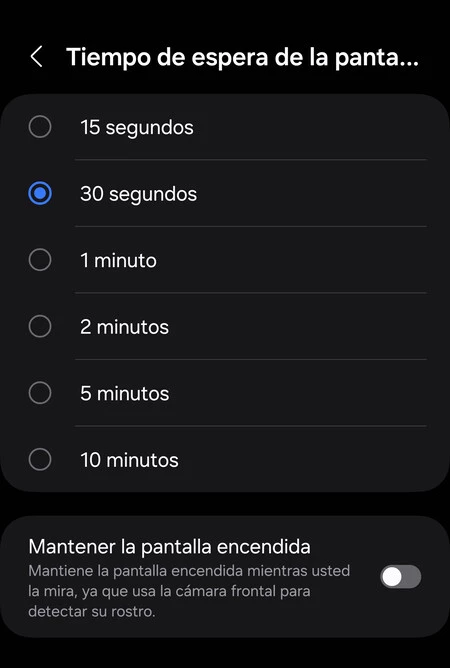
Por otro lado, en la sección Pantalla dentro del menú de ajustes también podemos desplazarnos hasta encontrar la opción Tiempo de espera de la pantalla. Este es el tiempo que tarda la pantalla del móvil en apagarse desde que dejas de utilizarlo.
Por supuesto, es recomendable seleccionar la menor cantidad de tiempo posible para evitar el consumo innecesario de batería. Mientras menos tiempo esté encendida la pantalla, mejor.
Cómo desactivar o cambiar la configuración del modo Always On en un Samsung Galaxy
Otra función que podemos desactivar es el modo Always On de la pantalla. Este modo está diseñado para mostrar información en la pantalla utilizando la menor cantidad de energía posible. Sin embargo, aún así puede consumir hasta un 15% de la batería en casos extremos, según algunos fabricantes: por ejemplo, si el modo Always On está siempre activo y con el brillo al máximo.
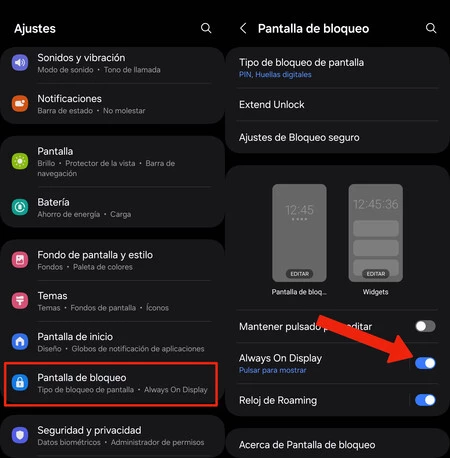
Solo es necesario seguir estos pasos:
- Acceder al menú de ajustes del sistema y después a la sección Pantalla de bloqueo
- Desactivar directamente el modo Always On Display cambiando la posición del interruptor
Si no quieres desactivar por completo el modo Always On, puedes configurarlo para que consuma la menor cantidad de batería posible:
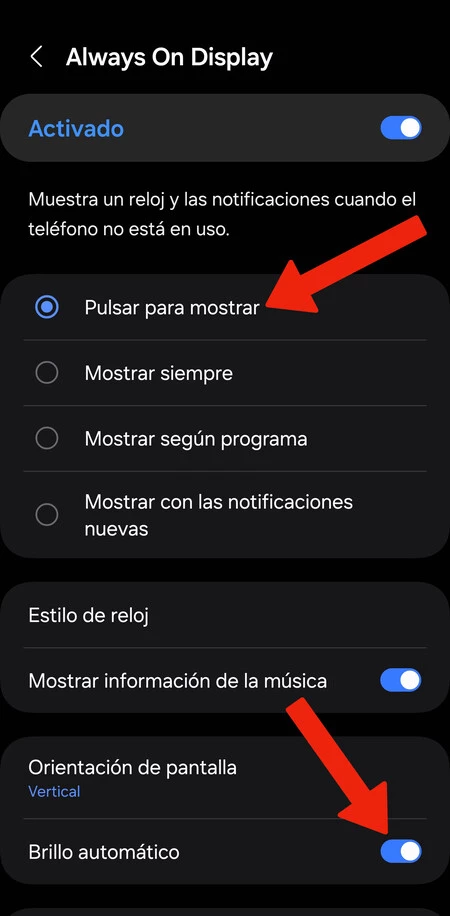
- En la sección Pantalla de bloqueo dentro de los ajustes de sistema, presiona sobre la frase “Always On Display”
- Ahora, selecciona la opción “Pulsar para mostrar”
- Por último, activa el brillo automático para el modo Always On
Al configurarlo de esta manera, la pantalla Always On no estará encendida todo el tiempo ni se encenderá con cada notificación recibida. De este modo podemos seguir usando la función Always On sin que haya un consumo drástico e innecesario de la batería.
Foto de portada | Iván Linares para Xataka
En Xataka Móvil | Cómo saber la salud de la batería de tu móvil Android o iPhone
En Xataka Android | Proteger la batería de tu móvil Android y estirar su vida es muy fácil: dos trucos simples para lograrlo







Ver 2 comentarios