Pese a que el Google Chromecast no es de los dispositivos más complejos, ni en la configuración ni en el uso, siempre hay posibilidades de que se presenten errores. El Chromecast no aparece conectado, no sale el icono para enviar en el teléfono, la reproducción se corta y otros problemas comunes: te ofrecemos las soluciones más habituales y sencillas.
Google no fabrica muchos dispositivos ya que lo suyo es el software, pero sí que dispone de una colección de aparatos que van desde los móviles a los altavoces inteligentes. Pero hay uno que rompió moldes desde su presentación: el Chromecast. Un simple reproductor que, una vez conectado a un HDMI libre de la tele, permite enviar a la pantalla grande casi cualquier contenido del móvil. Su sencillez y versatilidad han convertido al Google Chromecast en un superventas; sin que esté exento de problemas, claro.
A continuación te detallamos los inconvenientes habituales que suelen sufrir los Google Chromecast. No hay que confundirlos con el Chromecast con Google TV: nos referimos exclusivamente a los dispositivos sin Android TV.
El Google Chromecast no aparece conectado

Es el más común: vas a enviar una película desde el móvil y resulta que no aparece el icono del Chromecast en la aplicación. Es un error que todos los usuarios hemos padecido más de una vez y que tiene diversas soluciones: conviene ir una por una hasta encontrar el motivo del problema.
Para resolver la mayor parte de problemas suele ser imprescindible una aplicación, la misma con la que realizaste la configuración original del Chromecast: Google Home. Está disponible tanto para Android como para iOS. En el caso de que no la mantengas instalada nuestra recomendación es que la descargues: seguro que te será de ayuda. Aunque solo sea para ver la pantalla del móvil en la tele.
Google Home
- Precio: Gratis
- Desarrollador: Google
- Descargar: Para Android en Google Play
- Descargar: Para iOS en App Store
Una vez hayas descargado la aplicación de Home veamos cómo puedes solucionar los problemas más habituales del Chromecast.
Comprueba que tu móvil está en la misma WiFi del Chromecast
 Retira el cable micro USB y vuélvelo a conectar para reiniciar el Chromecast
Retira el cable micro USB y vuélvelo a conectar para reiniciar el Chromecast
Para poder enviar películas y vídeos a la tele el Google Chromecast y tu móvil deben compartir la misma red WiFI. Así que, en el caso de que no te aparezca el icono, comprueba las siguientes configuraciones:
- Ve a los ajustes del teléfono y asegúrate de que no estás usando los datos móviles. Si no tenías la WiFi activa, enciende la opción en el teléfono.
- Acude a la configuración inalámbrica y verifica que te conectaste a tu red WiFi principal, aquella que usas también en el Chromecast. Si estabas en otra red, cambia a la habitual.
- Cierra la aplicación que estabas usando para enviar contenido al Chromecast y vuelve a abrirla. Si sigue sin aparecer el icono inicia YouTube y verifica que ahí sí aparece.
Si hiciste lo anterior y el dispositivo sigue sin aparecer para enviarle contenido lo más seguro es que haya un problema de red, tanto producido por el Chromecast como por tu router. Así que toca aplicar el remedio universal en todo lo que atañe a los dispositivos electrónicos que no funcionan.
Reinicia el Chromecast y la red
 Reiniciar el router es una de las soluciones más eficaces
Reiniciar el router es una de las soluciones más eficaces
La mayor parte de errores se solucionan con un reinicio: si tu teléfono está conectado a la red habitual, y el Chromecast no aparece como disponible, toca apagarlo y volverlo a encender. Así que ves detrás de la tele, retírale el cable micro USB de corriente y vuélvelo a conectar segundos después. El Chromecast se reiniciará y, seguramente, se conecte a la WiFi de forma correcta. El proceso no suele durar más de un par de minutos.
¿Que sigue sin aparecer como disponible? A menudo el problema no es del Chromecast en sí, sino de tu punto de acceso. Así que toca el segundo reinicio: tu red doméstica. Apaga el router y vuélvelo a encender segundos después. Este proceso dura más tiempo, pero no debería tardar más de cinco minutos.
Reinstala el Google Chromecast
Si después de hacer todos los procesos anteriores sigues sin ver el Google Chromecast disponible, lo mejor que puedes hacer es reinstalarlo. A pesar de que parezca un proceso engorroso, la reinstalación supone solo unos pocos minutos de tiempo; y arregla la mayoría de errores que suele arrojar el dispositivo.
Para reinstalar el Chromecast debes hacer lo siguiente:
- Ve detrás de la tele, localiza el Chromecast y mantén apretado el único botón que tiene. Esta localizado junto al cable micro USB.
- El Chromecast se habrá reiniciado con los valores de fábrica. Ahora es como si lo instalaras de cero.
- Abre la aplicación Google Home, pulsa en el '+' de la esquina superior izquierda y, después, aprieta en 'Configurar dispositivo'. La aplicación debería encontrar el Chromecast.
- Asegúrate de que en la tele y el móvil aparece el mismo código y sigue con el proceso.
- Elige la red WiFi habitual de tu casa y completa la instalación.
Tras reinstalar el Google Chromecast deberían de solucionarse la mayor parte de errores de conexión. También suelen arreglarse los problemas de estabilidad y de reproducción: es un proceso sencillo que tiene notables ventajas; y que a menudo evita romperse la cabeza buscando otras soluciones. Ahora bien, no es mágico.
Solución al resto de problemas del Google Chromecast
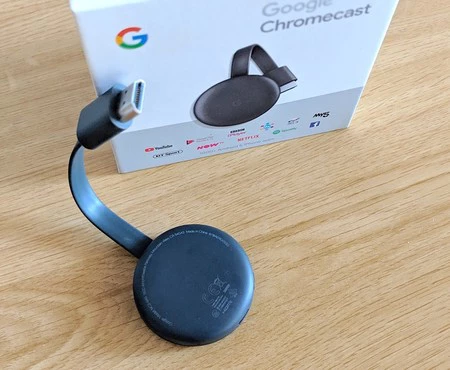
Los errores de conexión se solucionan con los pasos anteriores: siempre que la red WiFi de tu casa funcione bien el Google Chromecast conectado a ella también debería de funcionar. Ahora bien, pueden darse parones en la reproducción, imagen pixelada durante demasiado tiempo (que haya pérdida de calidad de vez en cuando es relativamente normal) y otros inconvenientes. Veamos cómo puedes solucionarlos, al menos en su mayor parte.
- Que haya pérdida de calidad en el vídeo puede deberse al servicio y no a tu Chromecast y/o a la red WiFi. Comprueba que Netflix, YouTube Amazon Prime Video y cualquier otro servicio al que desees conectarte funciona de manera correcta.
- Para ver contenido en alta resolución (4K) necesitas una conexión a Internet que te ofrezca suficiente velocidad de descarga. Si posees fibra no deberías tener problemas para ver vídeos en el Chromecast con hasta 4K de resolución, pero la cosa cambia si tienes ADSL o tu operadora no te brinda la velocidad que posees contratada. Si tu Chromecast no se ve bien por culpa de la velocidad que le llega al router poco podrás hacer más que cambiar de compañía. Si tienes opción, claro.
- Coloca el router lo más cerca posible de la televisión. Con esto ganarás en estabilidad de imagen, evitarás problemas de conexión y también paliarás el pixelado del contenido.
- Configura el Chromecast con la red WiFi de 2,4 GHz. Si tu router está muy alejado de la tele, una buena idea es conectarlo a la red de 2,4 GHz, la más estable en largas distancias. Eso sí, quizá no dé suficiente velocidad de descarga si acostumbras a visualizar contenido en 4K.
- Usa un canal de WiFi poco congestionado. Si vives en un edificio con muchas redes WiFi es probable que tu router esté emitiendo por un canal de radiofrecuencia saturado; lo que dificulta el uso de dispositivos WiFi, como el Chromecast. Nuestra recomendación es que averigües qué canales se utilizan en mayor medida para configurar tu router en los menos usados. Puedes hacerlo con este tutorial. También puedes configurar un canal automático para que sea el router el que elija (no siempre elegirá bien, lo mejor es hacerlo de manera manual).
- Configura tu router para que no obstaculice el uso del Chromecast. Una mala configuración de la red WiFi puede dar al traste con el envío de contenido a la tele. Por ello, asegúrate de que no tienes una red VPN activada en el router ni servidores proxy, activa el UPnP (Universal Pug and Play) y habilita el IGMP (Internet Group Management Protocol). Si no modificaste los valores del router más allá de cambiar contraseñas del WiFi (y la contraseña de acceso al propio router) no deberías de tener problemas con el Chromecast.








Ver 2 comentarios