Nos encontramos muchas opciones en lo que a móviles para niños se refiere, aunque es normal que los padres quieran tener un cierto control sobre el uso que estos hacen del mismo. Así, nos encontramos con opciones con el control parental de Apple para iPhone como una buena opción en iOS y con Google Family Link para Android.
Y es precisamente la aplicación de Google, presente también en iOS, la que resulta más interesante para poder tomar un control acerca del uso que hacen los menores. Lo bueno de esta app es que permite mantener el control de un Android desde un iPhone o desde otro Android, haciendo que así todo se pueda manejar "a distancia". A continuación, te contamos más al respecto del uso de esta herramienta.
Cómo configurar Google Family Link en Android
Esta es una aplicación desarrollada por Google con el fin de ejercer control parental sobre un móvil y que, como ya decíamos anteriormente, está presente tanto en Android como en iOS a través de la tienda de aplicaciones de cada sistema. Y aunque su funcionamiento es sencillo, tiene potentes herramientas con las que administrar el uso que hacen los menores del móvil.
Para que puedas valerte de sus funciones, debes tenerlo descargado en el móvil desde el que harás el control. Y en este caso da igual que sea iPhone que Android, pero sí es importante saber qué únicamente servirá para mantener el control de un móvil Android.
- Usar Google Family Link en Android para controlar otro Android: se puede
- Usar Google Family Link en iPhone para controlar un Android: se puede
- Usar Google Family Link en iPhone para controlar otro iPhone: no se puede
- Usar Google Family Link en Android para controlar un iPhone: no se puede
Google Family Link
- Precio: Gratis
- Desarrollador: Google LLC
- Descargar en: Google Play (Android)
- Descargar en: App Store (iOS)
Para que puedas usar Family Link es necesario establecer una familia de Google y que sean diferentes cuentas. Es decir, que tendrá que haber dos cuentas de Google diferentes en cada dispositivo.
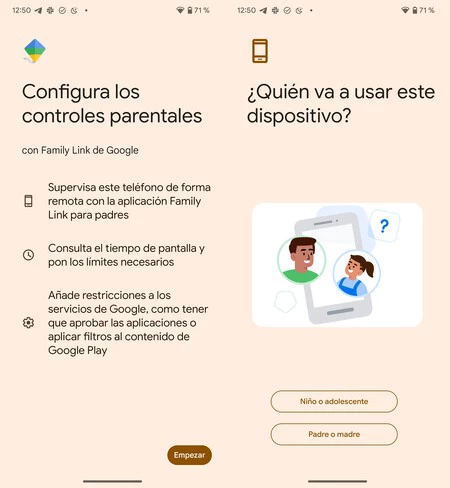
Para unir ambas cuentas como familia y configurar Family Link, debes tomar el móvil Android del menor y dirigirte a Ajustes > Google > Controles parentales. En ese apartado deberás seguir los pasos indicados en pantalla, los cuales pasan por seleccionar la cuenta de Google del menor e iniciar sesión con la del adulto.
Todas las funciones de control parental Google Family Link
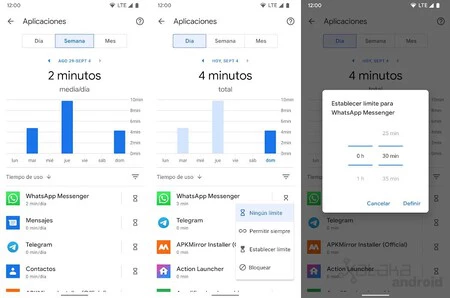
Una vez vinculadas ambas cuentas de Google, y ya con la aplicación de Family Link instalada en el otro dispositivo, solamente tendrás que iniciar sesión en ella con tu cuenta para acceder a todas sus herramientas.
- Restricciones generales: con Family Link se puede realizar una configuración mediante la cual el menor necesite confirmación del adulto (ósea, tú) para realizar descargas en de apps de Google Play, realizar búsquedas en Chrome o YouTube, así como impedir la descarga de otro tipo de contenido como fotos, vídeos o archivos de cualquier tipo provenientes del navegador.
- Conocer la ubicación: probablemente una de las funciones estrella y que más importancia pueden tener en casos de emergencia. Y es que hay una sección en la que se puede consultar la ubicación en tiempo real del dispositivo y, por ende, del menor si lleva el móvil encima. También se puede emitir un sonido en el móvil, muy útil si el dispositivo está perdido.
- Saber qué apps descarga: existe un apartado en el que se puede acceder a un listado de las aplicaciones instaladas en los últimos 7 días y, si se desea, configurar límites o bloquearlas como veremos en siguientes apartados.
- Conocer su uso y ponerle límites: podrás ver las horas de uso que hace el menor de su móvil, pudiendo ver incluso gráficas con minutos y horas por día, semana y mes. Así mismo, se permite también ver el listado de aplicaciones que más utiliza y configurar límites para que, una vez superado el tiempo máximo, no pueda acceder a la app sin tu consentimiento.
- Bloquear aplicaciones: al igual que se pueden poner límites de uso en las apps, también se pueden bloquear por completo para que no acceda a ellas. Esto es interesante, por ejemplo, para aplicaciones con contenido que no sea apto para su edad.
- Configurar permisos de las apps: desde el mismo panel que se bloquean aplicaciones, también se pueden otorgar o retirar permisos a las aplicaciones. Estos permisos son los de acceso a cámara, contactos, ubicación, micrófono, teléfono y almacenamiento.
- Retirar su cuenta de otros dispositivos: también es posible ver un listado con los otros dispositivos en los que el menor ha iniciado sesión con su cuenta de Google. Y si bien no se va a poder controlar estos dispositivos sin haberlos configurado, sí se podrá retirar su cuenta de Google de ellos para que no pueda acceder con ella.
Imagen de portada | Justin Heap en Unsplash





Ver 1 comentarios