Sabemos que poca gente utiliza los controles parentales y que hay niños capaces de saltárselos, pero no por ello vamos a dejar de recomendarlos. Aunque en las tiendas de apps de las dos plataformas podemos encontrar aplicaciones de terceros destinadas a este fin, tanto Google como Apple incluyen herramientas de control parental para proteger a los pequeños cuando usan un smartphone o tablet.
Para Android, la propuesta de Google se llama Family Link, pero hoy nos vamos a detener en lo que nos ofrece Apple. A continuación, te explicamos qué son y cómo activar los controles parentales que podemos encontrar en iOS y iPadOS para proteger un iPhone, un iPad o un iPod touch antes de dejárselo a un menor.
Cómo activar las herrramientas de control parental de Apple
Los controles parentales de iOS y iPadOS van mucho más allá de limitar apps y funciones específicas del dispositivo. Con ellos, también es posible configurar tu iPhone, iPad o iPod touch para restrigir el contenido explícito, impedir las compras y descargas, o aumentar la privacidad, entre otras cosas.
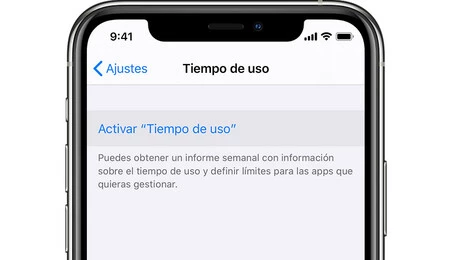
Para ello, lo primero que debemos hacer es activar las restricciones de contenido y privacidad a través de 'Tiempo de Uso':
Ve a 'Ajustes' y pulsa 'Tiempo de uso' > 'Continuar'.
Después, elige 'Este es mi [dispositivo]' o 'Este es el [dispositivo] del niño'.
Si quieres impedir que otro miembro de la familia cambie los ajustes de tu dispositivo, pulsa 'Usar código para Tiempo de uso' e introduce un código. Tendrás que introducir tu ID de Apple y contraseña después de confirmar el código.
Si estás configurando 'Tiempo de uso' en el dispositivo de tus hijos, sigue las indicaciones hasta llegar a 'Código de padres' e introduce el código. También tendrás que introducir tu ID de Apple y contraseña después de confirmar el código.
Después, pulsa 'Restricciones', introduce el código si te lo pide y activa 'Restricciones'.
Impedir compras en iTunes, App Store y dentro de la apps
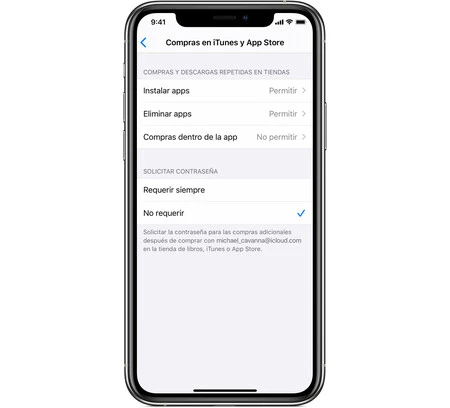
Apple también te ofrece la opción de evitar que tus hijos instalen apps en iTunes y App Store, las eliminen del dispositivo o realicen compras involuntarias o no autorizadas en App Store y otros servicios de Apple:
Ve a 'Ajustes' > 'Tiempo de uso' > 'Restricciones'. Si se te lo pide, introduce tu código de acceso.
Pulsa 'Compras en iTunes y App Store'.
Elige un ajuste (Instalar apps, Eliminar apps o Compras dentro de la app) y activa 'No permitir'.
En caso de que los menores en tu grupo de 'En familia' tengan sus propios dispositivos, usa 'Solicitar la compra' para aprobar sus solicitudes de compra; si sólo usan tu dispositivo de vez en cuando, puedes exigir una contraseña para cada compra.
También puedes ir a 'Ajustes' > 'Tiempo de uso' > 'Restricciones de contenido y privacidad', y pulsar 'Apps permitidas'. A continuación, anula 'iTunes Store' y 'Tienda'.
Permitir apps y funciones integradas
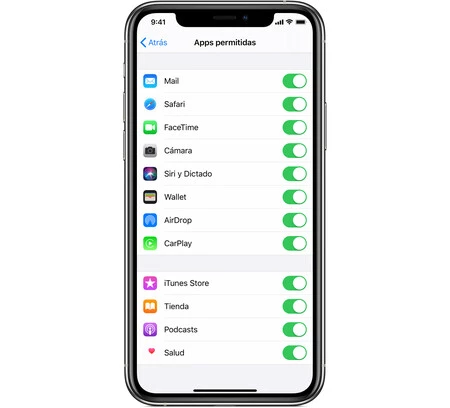
Otra cosa que puedes hacer es restringir el uso de las apps y funciones integradas. Si desactivas una app o función, no la eliminas, sino que la ocultas temporalmente de la pantalla de inicio para que el niño no acceda a ella; no aparecerá hasta que vuelvas a activarla. Para cambiar las apps permitidas, haz lo siguiente:
Ve a 'Ajustes' > 'Tiempo de uso' > 'Restricciones' e introduce el código de Tiempo de uso si te lo pide.
Pulsa 'Apps permitidas'.
Activa o desactiva las apps que quieras mostrar u ocultar en la pantalla de inicio
Impedir contenido explícito o con calificaciones concretas
También puedes impedir la reproducción de música con contenido explícito ("explícito" según los criterios de Apple) y de películas o programas de televisión con calificaciones concretas, así como apps para determinada edad.
Para restringir el contenido explícito o con calificaciones concretas:
Ve a 'Ajustes' > 'Tiempo de uso' > 'Restricciones'.
Pulsa en 'Restricciones de contenido'.
Dentro de 'Contenido permitido en tiendas', elige la configuración que quieras para cada función o ajuste: Explícito/Apto o establece una calificación de edad concreta.
Impedir contenido web
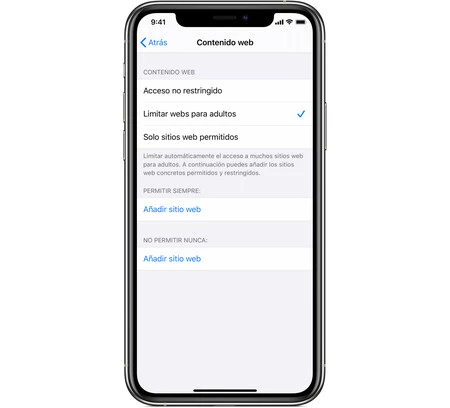
iOS y iPadOS pueden filtrar automáticamente el contenido de las páginas web para limitar el acceso a contenido para adultos en Safari y las apps del dispositivo. Además, es posible añadir sitios web específicos a una lista de aprobados o bloqueados, o limitar el acceso únicamente a los sitios web aprobados. Para ello, sigue estos pasos:
Ve a 'Ajustes' > 'Tiempo de uso' > 'Restricciones'.
Pulsa en 'Restricciones de contenido'.
Dentro de 'Contenido web', elige entre 'Acceso no restringido', 'Limitar el acceso a webs para adultos' o 'Solo sitios web permitidos'.
Si limitas el acceso, tendrás que aportar más información, como el sitio web que quieres bloquear o el que quieres permitir siempre. Y si seleccionas 'Sólo sitios web elegidos', podrás elegir páginas de un listado o añadir las que consideres oportunas.
Restringir la búsqueda web de Siri
Dentro de 'Restricciones de contenido, también puedes limitar las funciones de Siri eligiendo una de las dos opciones disponibles:
'Contenido de búsquedas web': impide que Siri busque en la web cuando le hagas una pregunta.
'Lenguaje explícito': impide que Siri muestre lenguaje explícito.
Restringir Game Center
Si lo que quieres es limitar los permisos de Game Center, puedes hacerlo también en el apartado de 'Restricciones de contenido'. Ahí es posible por ejemplo, restringir los juegos multijugador (con cualquiera, solo con amigos o con nadie), anular la posibilidad de añadir amigos o de compartir la lista de amigos con juegos de otro fabricante o evitar la grabación pantalla y sonido.
También puedes impedir que se habilite el entorno cercano, que se chatee por voz o envíe/reciba mensajes personalizados con invitaciones, que cambie la configuración de privacidad del perfil o que modifique los avatares y alias de Game Center.
Permitir cambios en los ajustes de privacidad
Los ajustes de privacidad del dispositivo te permiten controlar qué apps tienen acceso a la información almacenada en el dispositivo o a las funciones de hardware. Para permitir cambios en los ajustes de privacidad:
Ve a 'Ajustes' > 'Tiempo de uso' > 'Restricciones'.
Dentro del apartado 'Privacidad', elige los ajustes que quieras restringir: localización, contactos, fotos, micrófono, etc.
Permitir cambios en otros ajustes y funciones
Del mismo modo que es posible permitir o impedir los cambios en los ajustes de privacidad, también puedes hacerlo con otros ajustes y funciones. Para ello, haz lo siguiente:
Ve a 'Ajustes' > 'Tiempo de uso' > 'Restricciones'.
Dentro del apartado 'Permitir cambios', elige las funciones o ajustes en los que quieras impedir cualquier cambio: el código, las contraseñas y cuentas, los datos móviles, el límite de volumen, la ejecución de apps en segundo plano, etc.





