Revelar bien una fotografía no tendría que ser algo complicado. No deberíamos depender de filtros ni nada semejante para conseguir nuestra imagen. Por este motivo desarrollé un flujo de trabajo de diez pasos que permite obtener el mejor resultado posible. Y aquí vamos a ver este decálogo en acción con Adobe Lightroom, uno de las mejores aplicaciones para revelar en el móvil.
Revelar una fotografía no es fácil. Si queremos hacerlo bien no consiste en elegir el filtro de moda y soltar el archivo en las redes sociales para ver qué pasa. Tenemos que intentar ser fieles a nuestro estilo, a nuestra forma de ver las cosas.
Desde hace mucho tiempo veo revelar a la gente de una forma u otra porque lo dice un youtuber o un fotógrafo con muchos seguidores. Otra tendencia es tocar todos los parámetros hasta cansarse y conseguir algo que se acerca a lo que imaginamos...
 Fotografía original
Fotografía original
Por ese motivo desarrollé hace años un flujo de trabajo, un decálogo, que nos ayuda a conseguir exactamente lo que queremos y ser fieles a nuestro estilo personal para crecer como fotógrafos. Me inspiré en el trabajo de muchos, como José María Mellado o Hugo Rodríguez. Y hoy lo vamos a ver con Adobe Lightroom, la mejor opción para los fotógrafos móviles.
El decálogo del revelado con Adobe Lightroom
Adobe Lightroom permite a los fotógrafos de toda la vida seguir con la misma rutina de trabajo. Es perfecto para todos los que cambian su cámara de toda la vida por un móvil (o simplemente lo añaden). Además, la versión para los ordenadores permite seguir revelando sin perder el ritmo.
La versión móvil de Lightroom tiene la misma esencia que el programa original. Puedes dar solo a un botón si quieres un resultado inmediato o probar con decenas de parámetros para encontrar la mejor versión de tu disparo.
Con la licencia oficial de esta aplicación tienes la ventaja de poder pasar todas tus fotografías automáticamente a tu ordenador personal para tener una copia de seguridad de forma rápida y segura. Y seguir haciendo lo mismo en el ordenador sin dejarte la vista.
En este artículo voy a trabajar con la última versión móvil de Adobe Lightroom sobre un iPhone 13, con una fotografía en formato DNG. Muchos estamos acostumbrados a trabajar con grandes pantallas y cuesta trabajar en una tan pequeña.
Pero la interfaz de la app es limpia y clara, sin demasiados vericuetos y con iconos en vez de paneles para acceder a todos los parámetros que tenemos en su hermana mayor.
Cada vez estoy más convencido que la fotografía móvil es lo más parecido a la antigua diapositiva: la imagen tiene que ser perfecta en el momento del disparo y tienes poco margen para mejorar, sobre todo en situaciones de poca luz.
Es importante dar estos diez pasos en el orden que viene a continuación para conseguir avanzar siempre y no tener que retroceder nunca. Con un poco de práctica el resultado será perfecto.
Adobe Lightroom
- Precio: Gratis
- Descargar en: Google Play
- Descargar en: App Store
1. Ver la fotografía
Es el paso más importante. No es el primero de forma gratuita. Todo lo que decidamos en este momento marcará todos los pasos. Vamos a visualizar, como un jugador de ajedrez, cómo será la fotografía después de unos cuántos movimientos.
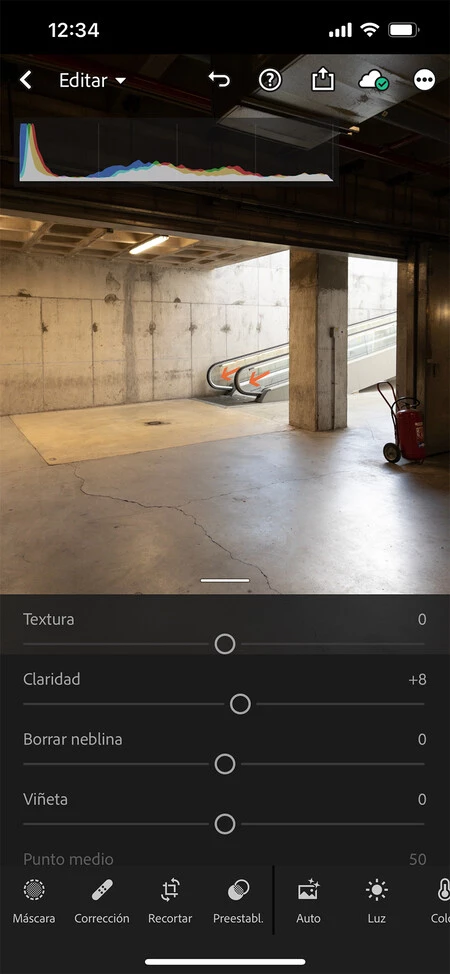 Parece un paso de relleno, pero es el más importante con diferencia
Parece un paso de relleno, pero es el más importante con diferencia
En este caso voy a revelar la fotografía de unas escaleras automáticas con dos flechas rojas y un gran extintor del mismo color. Lo que me llamó también fue la luz, la clave de todo.
Quiero marcar más ese color y contrastar la diferencia entre las luces y las sombras. El secreto de todo revelado es dirigir la mirada del espectador. Y aquí quiero que se centren en las flechas.
También soy consciente de la necesidad de recortar en horizontal para marcar más la dirección de la luz y evitar todo el espacio vacío del primer plano.
Os aseguro que decidir todo esto es lo más difícil y todo dependerá de nuestra forma de mirar y nuestra biblioteca interior de imágenes que hemos ido guardando.
2. Entender el histograma
El histograma, o esa montañita que no nos deja ver la fotografía, es una de las joyas de la fotografía digital. Ya no dependemos de nuestra percepción ni de la calidad de la pantalla ni del sol o las sombras que caigan sobre el móvil. El histograma nos indica la luminosidad que ha captado el sensor.
Es fácil, si está pegado a la izquierda hemos subexpuesto la imagen y tendremos más ruido; y si está pegado a la derecha habremos quemado las luces y no veremos detalle alguno.
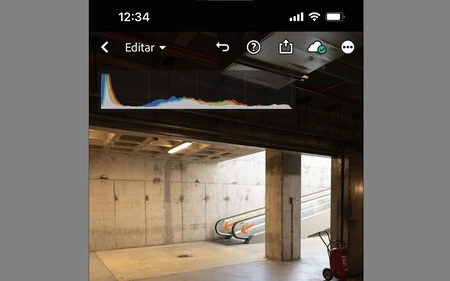 El histograma es el mejor amigo del fotógrafo digital
El histograma es el mejor amigo del fotógrafo digital
En función de cómo esté, tomaremos una decisión u otra. En Opciones de visualización (los tres puntos arriba a la derecha) marcaremos la opción Mostrar histograma.
En esta ocasión, la fotografía tiene detalle en las luces y las sombras. Quizás le falta un tercio de exposición para ser inmejorable, para aparecer en la Wikipedia como ejemplo de histograma perfecto.
Que el histograma toque el extremo derecho solo quiere decir que tendremos menos ruido, nada más. En algún momento podremos hablar del famoso derecheo que protagonizó los primeros artículos digitales que se escribieron.
3. Correcciones ópticas
En esta versión de Lightroom tenemos la famosa Corrección de lente, una pésima traducción de corrección de objetivo, y Geometría, que sirve para solucionar los problemas de líneas convergentes por una mala sujeción del teléfono.
Y sí, hay que ajustar los dos parámetros. En primer lugar pincho en Óptica para Quitar la aberración cromática (evitar los halos verdes o púrpuras en los bordes contrastados) y Correcciones de lente para evitar el viñeteado y la distorsión.
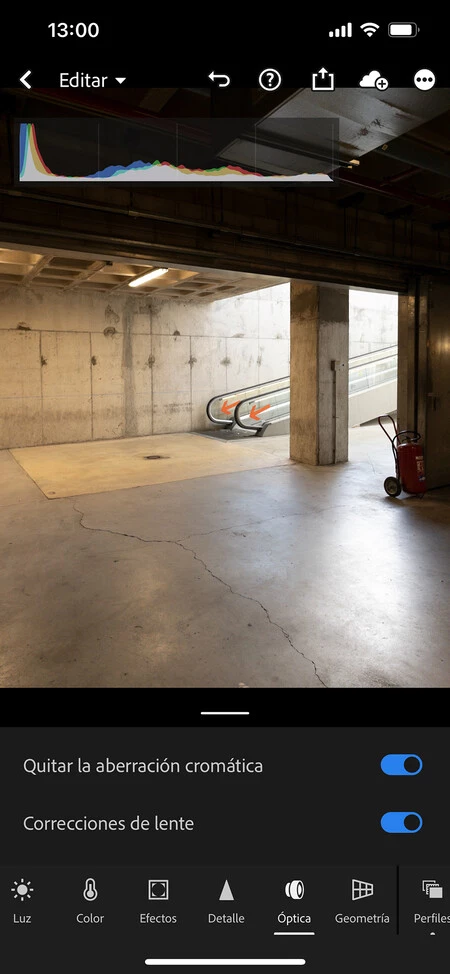 Las correcciones ópticas
Las correcciones ópticas
Además marco Geometría para evitar las líneas convergentes y conseguir que sean paralelas (siempre y cuando mejore la fotografía, claro está). En la opción Upright casi siempre funciona bien Auto.
4. Reencuadrar la fotografía
¿Recordáis que en el primer paso aposté por reeencuadrar? Ahora es el momento. Ni antes ni después. Es más fácil hacer bien las correcciones anteriores con toda la información, por ejemplo.
Pinchamos en Recortar y marcamos la primera opción para elegir la proporción. En este caso, como soy un nostálgico del formato completo, marco 2x3.
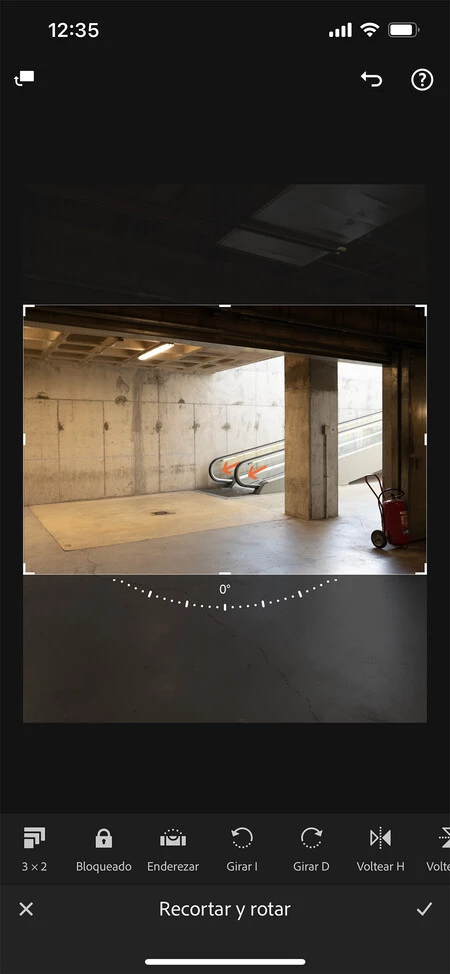 Un buen recorte ayuda
Un buen recorte ayuda
Como quiero que sea un recorte horizontal, pincho en el pequeño icono de la parte superior izquierda para cambiar la orientación del recorte. Por supuesto puedo mover el recorte para conseguir lo que estoy buscando. Ya solo me queda validar.
5. Ajustar las dominantes de color
Este es uno de los puntos que más puede cambiar el resultado final de una fotografía. Es muy importante elegir exactamente lo que estás buscando. No es el momento de combinar distintas temperaturas de color, porque solo estamos dándole un revelado general.
Quiero solo un poco de calidez, que la luz del sol inunde el interior de ese centro. Y por supuesto quiero hacerlo yo. Por este motivo, voy al icono Perfiles.
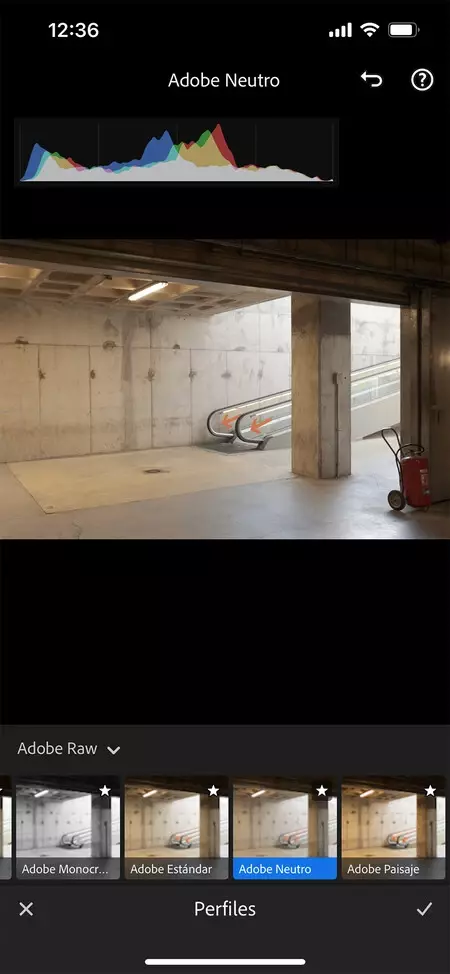 Adobe Neutro es un buen punto de partida
Adobe Neutro es un buen punto de partida
Los perfiles, esos grandes desconocidos, permiten decidir el aspecto inicial de una fotografía. Más o menos saturado, más o menos contrastado... Si queremos modificar el color y tener todo el control, siempre recomiendo ir a Perfiles y elegir, dentro de Adobe RAW, el Neutro.
Este perfil asegura que la foto pierde todo el contraste, el brillo y la saturación que le da por defecto el procesador a la fotografía. Y nos deja todo limpio para nosotros.
Una vez seleccionado el Perfil, vamos al icono Color y en Equilib. blancos buscamos el más adecuado para nuestra fotografía. Si lo quiero cálido, marco Sombra. Es una de las opciones que tenemos.
6. Ajustar la luminosidad de la fotografía
Este es uno de los puntos más importantes del decálogo. Aquí encontramos la luz que había en el momento del disparo. Si controlamos la compensación de exposición, es fundamental entender cómo funciona.
Pero en fotografía móvil solo utilizo el parámetro de Exposición, que encuentro en el icono Luz, cuando la imagen está muy oscura o muy clara. Si el histograma es perfecto, no recomiendo tocarlo, de verdad.
7. Contraste
Es el momento del contraste, de separar o unir las luces de las sombras. Siempre lo hago con la herramienta Curvas. Y no, no son difíciles de usar.
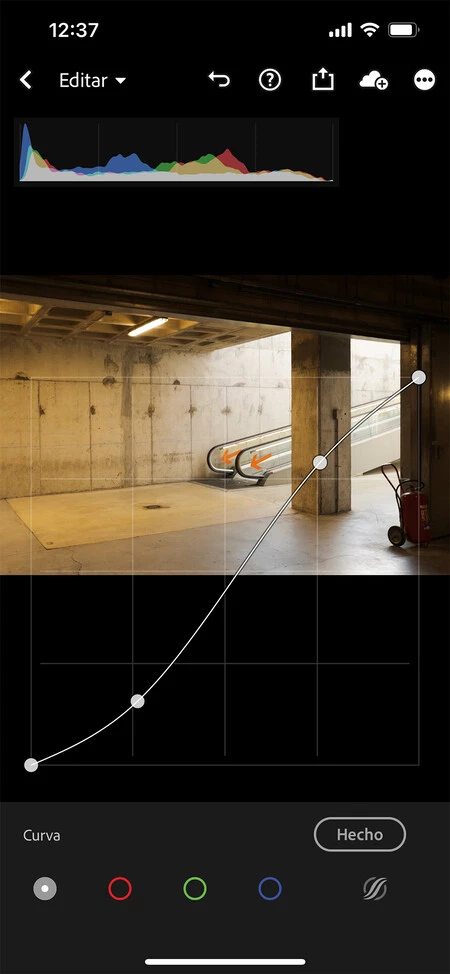 Hay que evitar curvas muy marcadas
Hay que evitar curvas muy marcadas
Vamos de nuevo a Luz, marcamos el icono Curva y solo tenemos que dibujar una s suave, como la que ves en la ilustración. Hay que subir un poco la parte superior (luces) y bajar la inferior (sombras), asegurándose de que la línea de la curva pasa por el centro.
8. Ajustar las luces
Si no recomiendo usar el parámetro Exposición salvo en situaciones muy concretas, es porque en Lightroom tenemos la posibilidad de ajustar luces y sombras por separado.
En este punto ajustamos las luces con Blancos e Iluminaciones. Y en este orden, por favor. Blancos encuentra el blanco más brillante e Iluminaciones regula la luminosidad de los tonos más claros.
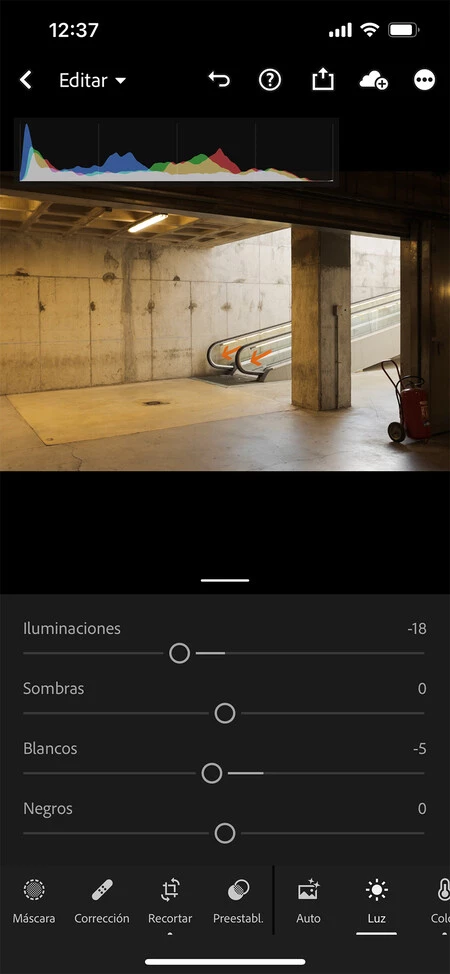 Si las luces especulares tienen que estar quemadas
Si las luces especulares tienen que estar quemadas
Un buen truco es pinchar en el deslizador de Blanco y con otro dedo pinchar en el foto. La imagen se va a negro (se conoce como Nivel de umbral)... Todo rastro de color serán luces quemadas... Y tenemos que intentar hacerlas desaparecer, salvo que sean brillos especulares o lámparas encendidas, claro está.
Luego con Iluminaciones decidimos la luz que queremos en las zonas más claras de la fotografía. Como todos los pasos, depende de nuestro estilo personal.
9. Arreglar las sombras de la fotografía
Ahora nos vamos al lado contrario. Vamos a controlar las sombras. Tenemos Negros y Sombras. Y de nuevo con este orden. Estos parámetros los encontramos también en Luz.
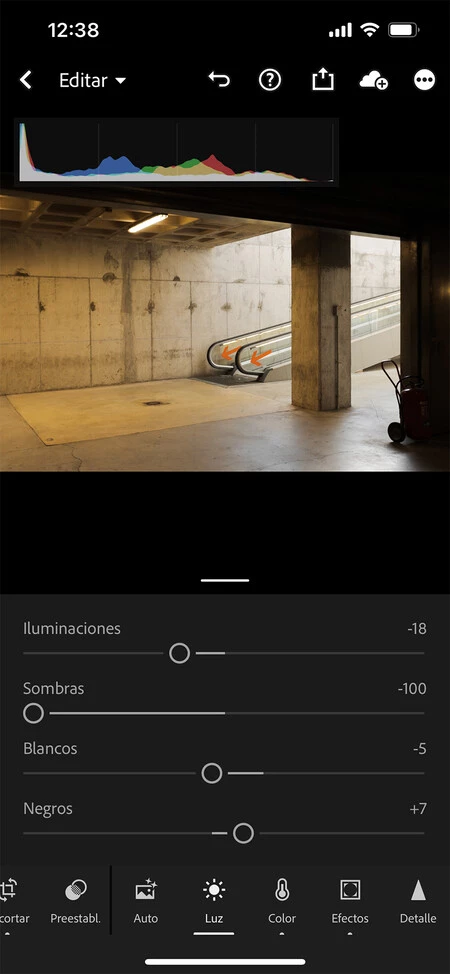 Las sombras jamás tienen que tener más luminosidad que las luces
Las sombras jamás tienen que tener más luminosidad que las luces
Y funcionan igual que los dos anteriores. Marcamos Negros y pinchamos en la foto para que todo se vaya a blanco gracias al Nivel de umbral. Tenemos que conseguir que todo sea blanco, porque si no tendremos zonas subexpuestas, y soltar el parámetro en ese punto. Y luego colocamos Sombras para darles más o menos luz.
10. Aumentar la acutancia
La acutancia es solo la sensación de nitidez. Y se consigue dándole contraste solo a los tonos medios. ¿Cómo? Con el parámetro Textura que vemos en el icono Efectos.
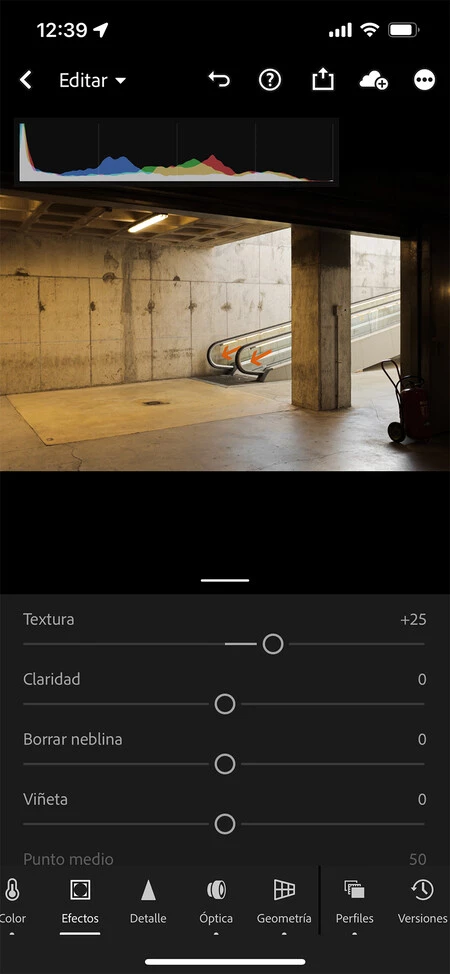 Textura resuelve mejor que la antigua Claridad
Textura resuelve mejor que la antigua Claridad
Si la fotografía viene de una cámara con un sensor más grande siempre trabajo con un valor de +50. Pero con los móviles no recomiendo subir de +25 para evitar un efecto de sobreenfoque.
Para terminar
Desde luego que estos diez pasos no son tan rápidos como dar al botón Automático. Pero nos permiten buscar nuestro estilo propio y diferenciarnos. No podemos olvidar que la fotografía no consiste en seguir modas, si no en buscar lo que nosotros queremos contar.
Lo mejor de todo es que este método lo podemos utilizar con cualquier programa o aplicación móvil. Solo hay que buscar dónde están los parámetros. Parece un método lento, pero todo depende la práctica.
 La fotografía final con pequeños ajustes extras de Saturación
La fotografía final con pequeños ajustes extras de Saturación
Muchas de nuestras fotografías solo necesitarán estos pasos para mejorar. Pero hay que verlo como una forma de dejar el archivo en las mejores condiciones posibles. En algunos casos tendremos que trabajar por zonas, modificar los colores... Es un punto de partida para tener la composición y la información de la luz en las mejores condiciones posibles.
Es una rutina que funciona a la perfección para lograr resultados consistentes y no perder el tiempo tocando botones sin saber muy bien qué estamos haciendo.
Puede que os resulte difícil hacerlo las primeras veces. Pero con practicar en los tiempos muertos que tenemos en el transporte público o antes de irnos a dormir llegaremos a ir tan rápido que nunca echaremos de menos los modos automáticos. Ya nos contaréis.






