Pocos le dan la importancia que se merece al router, ese dispositivo que nos proporciona acceso a la red desde nuestro hogar. Personalmente, siempre he optado por adquirir un router neutro para sustituirlo por el que la operadora me instala. No es tan fácil como podría parecer, y es que a veces el ISP (proveedor de Internet) puede poner trabas.
Sabiendo todo esto, y a pesar de que los routers de operador tienen ciertas ventajas, voy a explicarte lo que necesitas saber para cambiarlo por un router que hayas comprado. Eso sí, si lees esto antes de pasar por caja te recomiendo echar un vistazo a algunos aspectos en los que me fijo. Ahora, sin más dilación, empezamos.
Consideraciones previas
Para hacer el cambio no son necesarios demasiados conocimientos técnicos, pero sí necesitarás cumplir algunas condiciones, así como manejarte bien con estos dispositivos. En este sentido, he aprendido todo lo que sé gracias a Internet: desconozco cuántas horas he buceado por foros y otros sitios para obtener información.

Ahora bien, lo primero que debemos tener en cuenta es el router que queremos sustituir, el de la operadora: lo ideal para nosotros es que nos hayan instalado dos aparatos, es decir, un router y un ONT. Si es así, la instalación es más sencilla, lo digo por experiencia.
Un ONT, como sus siglas indica, es un Terminal de Red Óptica. Trasladado a un lenguaje más entendible: es el módem que recibe el cable de fibra óptica y por tanto nos conecta a la red. Sin embargo, el router tiene una tarea con la misma importancia que es enrutar la conexión hasta nuestros dispositivos.
En este caso, como me sucedió a mí, bastará con desconectar el cable Ethernet que llega del ONT al router, conectarlo al que hemos adquirido (al router neutro) y seguir los pasos que expongo en la última sección de este artículo. Si tu situación es distinta, quiero decir, que sólo tengas un aparato (router con ONT integrado) deberás cerciorarte de que cuente con la posibilidad de configurarlo en modo puente.
Tengo un router con ONT integrado: sólo puede salvarte el modo puente
Como estaba diciendo, esto no me ha ocurrido, pero sí a algún familiar y en cierta manera vuelve engorroso el proceso. No obstante, si te encuentras en esta situación, sólo te queda una vía para cambiar el router: el modo puente. Por tanto, el router que nos ha instalado el operador debe contar con esta posibilidad.
¿Qué es el modo puente? El modo puente o bridge (en inglés) permite a un router con ONT integrado inhibir las funciones de enrutador, switch y punto de acceso (todo esto tiene el router de operador). Así, lo estableceríamos como un "simple" router que descifra la conexión y la vuelve a enviar, ahora sí, al que hemos comprado.
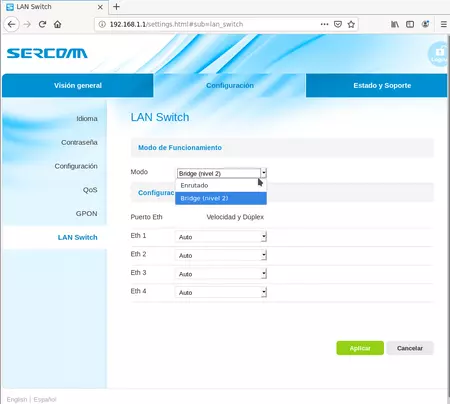 Un ejemplo de configuración del modo bridge
Un ejemplo de configuración del modo bridge
Para comprobarlo, te invito a visitar la configuración del router, comúnmente accesible desde un navegador con la dirección 192.168.1.1 o similares. A partir de aquí, poco puedo guiarte, pues cada fabricante ordena los ajustes de una manera u otra. Por regla general, estará en el apartado de configuración de LAN.
Una vez activado el modo puente, el router del operador actuará como módem. Eso sí, considera que en este caso no terminarías por sustituir el router, pues necesitas que siga cumpliendo esa función. Ahora, con esto en mente, veámos cómo configurar el router neutro para que funcione con normalidad.
Cómo configurar el router neutro

Tanto si cuentas con un único aparato como si tu proveedor de Internet ha instalado dos, debes configurar el router neutro con ciertos ajustes para que se entienda bien con el ONT -o el router de operador en modo puente- y se establezca la conexión a la red.
No obstante, primero te explico qué debes hacer si tienes dos dispositivos del operador:
- Apaga ambos dispositivos y retira el cable Ethernet que une el ONT con el router.
- Desconecta dicho router, ya puedes guardarlo. Ahora, con el router neutro en mano, conecta el extremo del cable Ethernet que está suelto al puerto WAN (usualmente marcado como LAN1 en algunos modelos).
- Ya sí podemos proceder con la configuración.
A partir de aquí, no es necesario distinguir: vamos a dejar listo el nuevo router.
- Accede a la configuración de tu router recién adquirido.
- Deberás iniciar sesión para acceder. En la parte trasera suele venir impreso el nombre de usuario y contraseña predeterminados.
- Ahora viene lo más complejo: debemos activar el DHCP. Suele venir en apartados como «Red» (o «Network» en la lengua de Shakespeare).
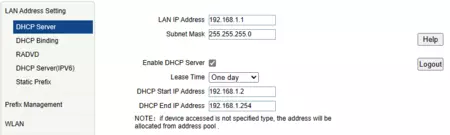 Un ejemplo de configuración del DHCP
Un ejemplo de configuración del DHCP
¿Por qué? Al dejar el router del operador configurado únicamente como módem, no hace la función de DHCP (asignación de direcciones IP a los dispositivos que se enlazan) necesaria para que todo funcione como debería. Si te sucede como a mí, que tengo separados ambos dispositivos, es igualmente un requisito.
- El siguiente paso a completar es la configuración del WiFi, no es obligatorio pero sí aconsejable: busca un apartado etiquetado como «WLAN». Ahí podrás ponerle el nombre que quieras a la red (SSID) así como la contraseña. Recuerda hacerlo tanto en la banda de 2,4 GHz como en la de 5 GHz.
- ¡Listo! Con todo correctamente conectado y el DHCP habilitado, el nuevo router neutro estará sustituyendo al instalado por el operador.
Cambiar el router de la operadora por uno propio nos aporta varias ventajas: un mayor control sobre nuestros dispositivos, más posibilidades de personalización y puede que incluso mejore la cobertura WiFi del anterior. Es un cambio que recomiendo a todos mis amigos y familiares, pues en estos años tocando tecnología me he encontrado con modelos bastante pobres en especificaciones técnicas.
Adquirir uno neutro es fácil gracias a las muchas opciones que nos da el mercado, cada una con sus particularidades. Una vez concluida la instalación, disfrutaremos de una mejor conexión a Internet, tan importante hoy en día.
Imagen de portada | Image Creator de Microsoft Designer (con edición)
En Xataka Móvil | En qué me fijo a la hora de elegir un router para evitarme problemas de conexión






Ver 2 comentarios