Que útiles son las capturas de pantalla para tomar una foto de esa conversación de WhatsApp (aunque puede ser ilegal si se comparte), inmortalizar aquella historia de Instagram ajena o simplemente mostrar cómo tienes personalizado el iPhone. Probablemente sepas ya cómo hacer screenshots en iOS, ¿pero conoces todas las formas que hay?
En este post repasamos todos los métodos que hay para tomar una captura de la pantalla de tu iPhone, ya que hay algunos que no son tan conocidos y pueden ser incluso más prácticos que con los botones. Además, te contamos algún truco de edición que no te exigirá de instalar ninguna app externa.
Con la clásica combinación de botones
El método más conocido para hacer capturas en un iPhone es usar los propios botones del terminal. Eso sí, depende del modelo de iPhone que tengas, ya que los más recientes tienen una combinación diferente a la clásica por ausencia de botón Home.
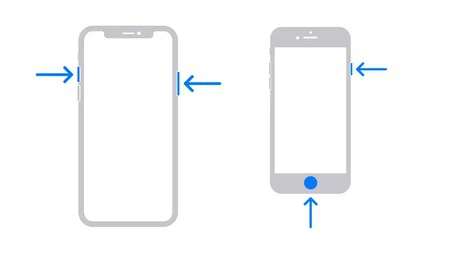
- En iPhone sin botón Home (con Face ID): pulsar a la vez el botón lateral de desbloqueo y el botón de subir volumen.
- En un iPhone con botón Home (con Touch ID): pulsar a la vez el botón Home y el botón de subir volumen.
Con la función de 'Tocar atrás'
Desde iOS 14, los iPhone incluyen una función de accesibilidad que permite que tocando dos o tres veces en la parte trasera se puedan ejecutar acciones como hacer capturas de pantalla. Para ello tienes que seguir estos pasos:
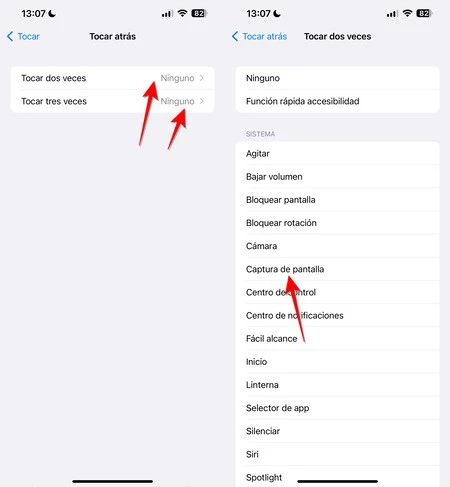
- Entra en los ajustes y accede al apartado de Accesibilidad.
- Pulsa en Tocar (está en el apartado de 'Habilidades físicas y motoras').
- Desliza hasta abajo y pulsa en Tocar atrás.
- Selecciona Tocar dos veces o Tocar tres veces y elige Captura de pantalla.
¿Y qué es eso de tocar dos o tres veces? Pues dependiendo de cuál elijas para capturas de pantalla, deberás tocar ese número de veces en la parte trasera del iPhone. Deben ser toques con el dedo algo fuertes, aunque tampoco hace falta pasarse. Como verás, tras ello se hará la captura de pantalla.
Mediante Siri
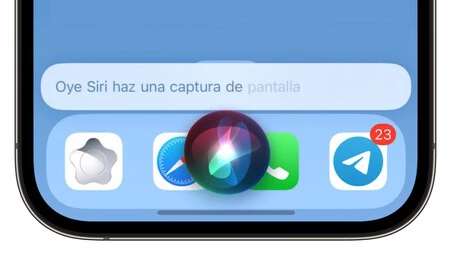
Vale que Siri siga haciéndonos jugadas algo extrañas en según que peticiones, pero si le pedimos una captura de pantalla la hará al momento y sin ni siquiera responder. Fácil y rápido. Para ello, puedes invocar al asistente mediante su botón o con el comando de voz 'Oye Siri' para después decir simplemente "haz una captura de pantalla".
Con AssistiveTouch
El llamado AssistiveTouch es una herramienta de iOS que proporciona un bola flotante que da acceso a menús rápidos en los que se pueden ejecutar acciones de todo tipo. Si bien su configuración única y exclusivamente para hacer capturas se antoja como algo molesto, puede ser de suma utilidad si lo combinas con las otras funciones que ofrece.
Para ello, primero hay que activar AssistiveTouch siguiendo estos pasos:
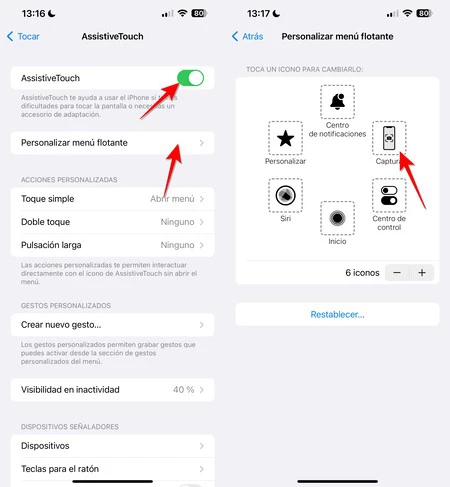
- Abre los ajustes del iPhone y ve al apartado Accesibilidad.
- Pulsa en Tocar (está en el apartado de 'Habilidades físicas y motoras').
- Entra en AssistiveTouch (es la primera opción que sale).
- Activa ahora el conmutador de AssistiveTouch (también sale ahora como primera opción).
- Dale ahora a Personalizar menú flotante y ve configurando a tu gusto las opciones rápidas, asegurándote de que una de ellas sea la de realizar una captura de pantalla.
Ahora verás que la bola flotante te aparece siempre en pantalla, pudiendo ir moviéndola a cualquier parte. Bastará con que pulses sobre ella para que aparezcan esos atajos configurados previamente y puedas tomar la captura.
Edición de las capturas sin salir de ellas
Nada más hacer la captura de pantalla, tendemos a esperar a que desaparezca y se almacene en el carrete o a guardarla directamente. Sin embargo, pulsando sobre la captura encontramos interesantes opciones.
En esta edición de las capturas en iOS podrás encontrar varios elementos. Por ejemplo, pulsando el icono del rotulador (en la parte superior) accederás a herramientas con las que "pintar" sobre la imagen. Pero ojo, porque de forma inteligente tienes opción de hacer ciertas figuras a mano y que queden perfectas con solo mantener el dedo pulsado unos segundos tras dibujarla. Por ejemplo, corazones, figuras geométricas y flechas.
Si además pulsas en el icono + estando en ese panel de herramientas, podrás añadir otros elementos como una descripción, texto, firma, ampliar una parte con la lupa, darle más opacidad a la foto o extraer el color exacto de alguno de los elementos que aparecen.
BONUS: así puedes hacer capturas de una página web al completo
Independientemente del método de hacer capturas que utilices, hace unas cuantas versiones de iOS que se permite realizar una captura en la que aparezca toda una página web sin tener que ir haciendo capturas individuales.
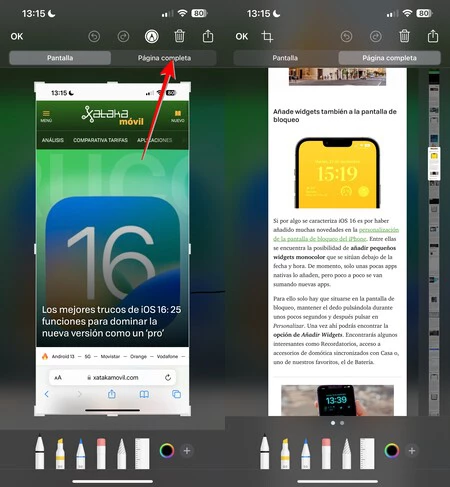
Para ello, basta con que estés en esa página web (sirve con cualquiera) y hagas la captura. Nada más hacerla, deberás pulsar sobre ella y fijarte en la parte superior del panel de edición, en el cual deberás seleccionar Pantalla completa. En ese momento verás la previsualización de toda la web y podrás guardarla o compartirla como documento PDF (no se permite guardarla en formato imagen).





