Hace ya un año y medio que llegó el "borrador mágico" de Google, conocido también como Magic Eraser por su nombre en inglés. Fue una herramienta nativa y exclusiva de los Pixel 6 que prosiguió con los Pixel 7, pero ahora se ha extendido a más móviles dejando de ser algo exclusivo de los móviles de Google.
Así, es posible usar esta herramienta en cualquier móvil Android o iPhone. Aunque, eso sí, tiene una pequeña trampa para usuarios que no tenga un Pixel, dado que exigen de suscripción a Google One. No obstante, permite probarlo antes y comprobar lo bien que funciona eliminando objetos de una foto.
La 'trampa' de Google para usar su borrador mágico
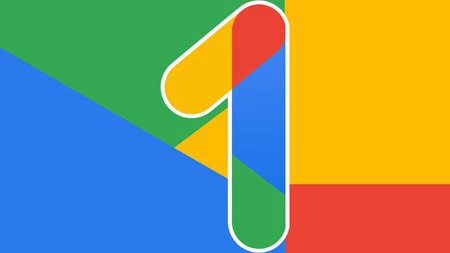
Lo primero a destacar es que, como ya te contábamos anteriormente, hay que estar suscrito a Google One si no se tiene un teléfono de Google. Así, nos encontramos con que los siguientes dispositivos tienen acceso a la herramienta desde Google Fotos sin necesidad de tener ninguna suscripción:
- Google Pixel 4
- Google Pixel 4 XL
- Google Pixel 4a
- Google Pixel 5
- Google Pixel 5a
- Google Pixel 6
- Google Pixel 6 Pro
- Google Pixel 6a
- Google Pixel 7
- Google Pixel 7 Pro
Así, en el resto de teléfonos Android o iPhone hay que tener una suscripción a Google One. Recordamos que los precios al momento de publicarse este post son los siguientes:
- Plan Basic (mensual) 100 GB: 1,99 euros al mes
- Plan Basic (anual) 100 GB: 19,99 euros al año
- Plan Standard (mensual) 200 GB: 2,99 euros al mes
- Plan Standard (anual) 200 GB: 29,99 euros al año
- Plan Premium (mensual) 2 TB: 9,99 euros al mes
- Plan Premium (anual) 2 TB: 99,99 euros al año
¿Dónde está la trampa que comentamos? Pues más allá de que sea una función que exige una suscripción fuera de los Pixel, lo cual puede ser entendible, lo cierto es que ofrece una prueba un tanto confusa a quienes no tienen uno de esos móviles ni una suscripción a 'One'. Así, les permite seguir todos los pasos en la herramienta y solo al final aparece un mensaje anunciando que hay que pagar el servicio para desbloquear la herramienta.
Cómo usar el borrador mágico de Google (y su prueba sin Google One)
Entrando ya en harina con la herramienta, decir que incluso si no tienes un Pixel ni Google One podrás probarlo siguiendo los mismos pasos que si lo tuvieras. Para ello, no tienes más que hacer esto:
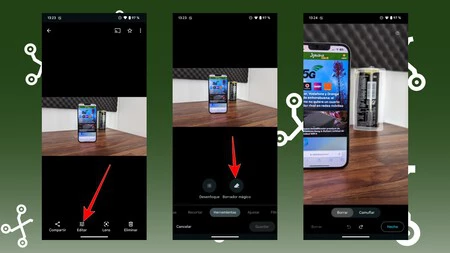
- Abre la app de Google Fotos.
- Localiza y abre la fotografía en la que quieres eliminar elementos.
- Pulsa en 'Editar' en la parte inferior.
- Desliza en el menú inferior hasta entrar en 'Herramientas'.
- Pulsa ahora en 'Borrador mágico'.
Una vez aquí, podrás obtener sugerencias automáticas para eliminar objetos/personas de la imagen, aunque también podrás hacerlo tú mismo. Basta con que dibujes un círculo alrededor de ese elemento para que se borre. Después será cuestión de pulsar en 'Guardar' y ya tendrás la fotografía editada en tu carrete.
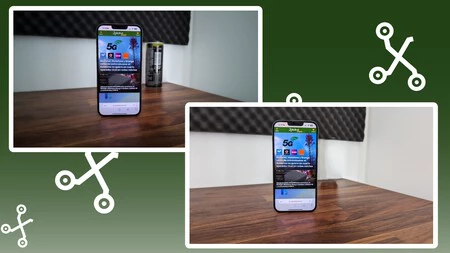 Ejemplo de fotografía antes y después de usar el borrador mágico de Google Fotos
Ejemplo de fotografía antes y después de usar el borrador mágico de Google Fotos
Estos pasos se pueden seguir exactamente en un iPhone o cualquier Android que no sea un Pixel y sin Google One. Sin embargo, verás que a la hora de guardar se pide desbloquear la función con la suscripción -la trampa de la que hablábamos anteriormente-.
En cualquier caso, sobra decir que existen otras apps con las que hacer esto. Véase la app multiplataforma Retouch como una de las más populares en iOS y Android, así como el propio editor de los Samsung Galaxy o el también llamado borrador mágico de Xiaomi.
Imagen de portada | Álvaro García M. con Midjourney





Ver 6 comentarios