Vamos a darte unos cuantos trucos para usar tu iPhone "en modo experto". En otras palabras, vamos a recopilar varias de las mejores funciones de iOS para sacarle el máximo partido, algunas conocidas y otras no tanto.
Para este tutorial hemos utilizado iOS 15, por lo que te recomendamos actualizar a la última versión para que puedas asegurarte la compatibilidad con todas las funciones que vamos a mostrarte en esta lista.
Haz que las apps no aparezcan en el escritorio
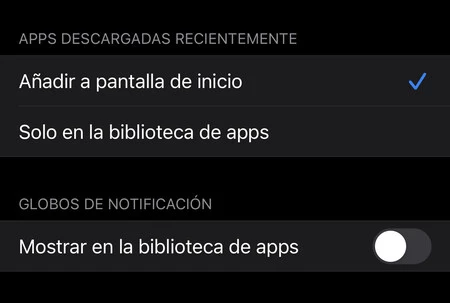
Empezamos con algo que considero fundamental nada más recibir un iPhone, impedir que el escritorio se llene de apps. Por defecto, iOS añade al escritorio todas y cada una de las apps que instalemos, algo que no tiene demasiado sentido habiendo una Biblioteca de Apps en la que se agrupan por carpetas.
De forma sencilla podemos evitar que las apps se añadan de forma automática al escritorio, siguiendo estos pasos:
- Abre los ajustes del iPhone
- Vete a Pantalla de Inicio
- Pulsa sobre 'Solo en la biblioteca de apps'
Oculta los escritorios
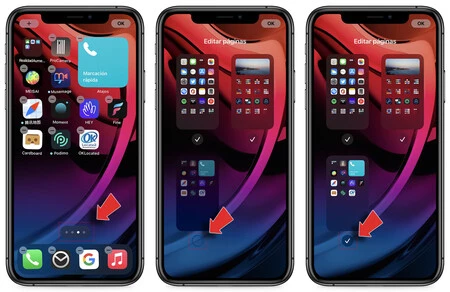
Una función no muy conocida de iOS es la de ocultar los escritorios. Si no quieres tener tantos al desbloquear el teléfono, siempre puedes ocultarlos.
- Deja pulsado en un espacio del escritorio
- Pulsa en el indicador de escritorios de la parte inferior de la pantalla
- Oculta los escritorios que quieras
Activa o programa el modo oscuro
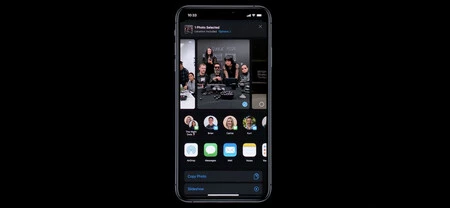
El modo oscuro de iOS tardó en llegar, pero actualmente es uno de los más completos. Se aplica tanto al sistema como a las aplicaciones propias y de terceros. En los iPhone podemos activarlo de forma manual o programarlo al gusto.
- Abre los ajustes del iPhone
- Vete a 'Pantalla y Brillo'
- Configura el modo oscuro
Desactiva la copia de iCloud
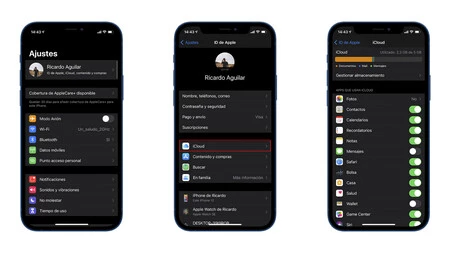
Salvo que estés dispuesto a pagar por el almacenamiento de iCloud, no cobra demasiado sentido mantener la copia en iCloud. No la vamos a desactivar del todo, para que podamos mantener la copia de seguridad de WhatsApp, pero sí que vamos a hacer que la copia de seguridad de iCloud ocupe menos espacio.
- Abre los ajustes del iPhone
- Pulsa en tu foto de perfil, donde aparece tu nombre
- Pulsa sobre iCloud
- Desactiva todas las apps de las que no quieras uso de iCloud
Controla el tiempo de uso
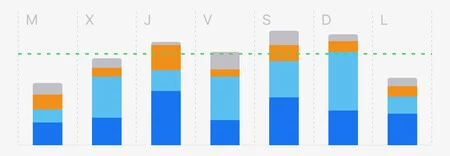
Al igual que en Android, con los iPhone podemos medir el tiempo de uso de nuestro teléfono. iOS nos muestra el promedio diario, permitiéndonos poner límites de uso a las apps, periodos de descanso, límites de comunicación, restricciones y demás. Si crees que vas a usar demasiado el teléfono, puede ser una buena idea configurar el tiempo de uso.
Añade widgets a la pantalla
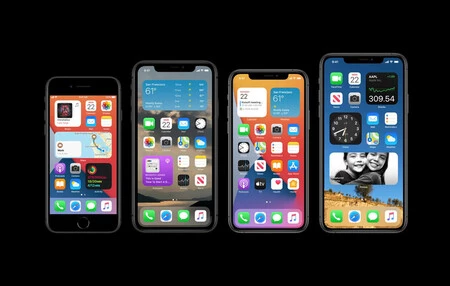
Con la nueva actualización de iOS llegaron los nuevos widgets, con un diseño bastante cuidado. Basta con hacer una pulsación larga en la pantalla, pulsar en el icono '+' y añadir los widgets que queramos. Algunos de ellos incluso son interactivos, por lo que cambiarán la información que muestran a lo largo del día.
Usa la calculadora sin abrir la app
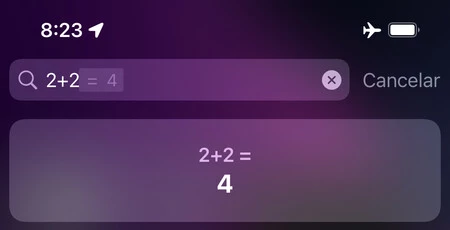
Todos los teléfonos tienen una app de calculadora, pero, ¿sabías que puedes hacer operaciones sin abrir la app del iPhone? No tienes más que deslizar hacia abajo en el escritorio para abrir Spotlight y escribir la operación matemática que quieras. Se hará en tiempo real, sin que sea necesario si quiera darle a nada más.
Haz tus selfies como los ves en la cámara
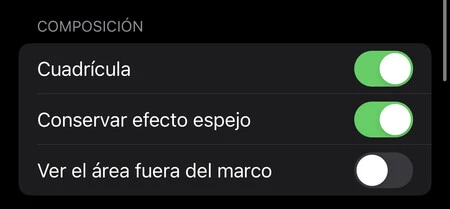
Por defecto los selfies del iPhone vienen invertidos, por lo que no veremos la misma foto de la vista previa, algo que nos puede descuadrar el resultado final. Desde los ajustes, en la sección de cámara, puedes invertir los selfies para que se vean tal y como los has tomado. Tan solo debes activar la función 'conservar efecto espejo'.
Cambia el navegador por defecto
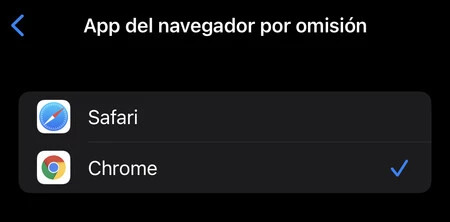
Por defecto, iOS tiene a Safari como navegador predeterminado, pero con iOS 15 podemos cambiar este ajuste. Desde los ajustes del iPhone busca Safari y, donde aparece "App del navegador por omisión", cambia al navegador que quieras (en nuestro ejemplo, Google Chrome).
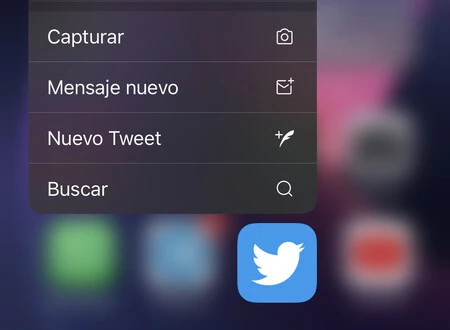
Usa las dos manos para mover apps más rápido

Mover aplicaciones y ajustarlas en el escritorio del iPhone es algo tedioso, pero hay un truco para ser más rápido. Si seleccionas una app con un dedo y con el otro deslizas la pantalla, la app que tienes pulsada seguirá seleccionada, pero cambiará el escritorio. Así puedes mover apps de un escritorio a otro de forma mucho más rápida.
Activa los atajos rápidos de las apps
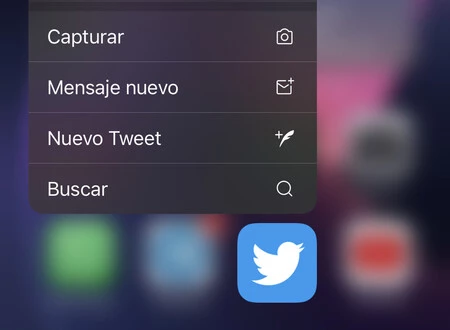
Aunque los iPhone ya no tienen Force Touch físico podemos invocar accesos rápidos en las apps. Solo tienes que dejar pulsada una aplicación y aparecerá un menú en el que podremos utilizar varias funciones y ajustes de la misma mucho más rápido.
Graba la pantalla con sonido del micrófono
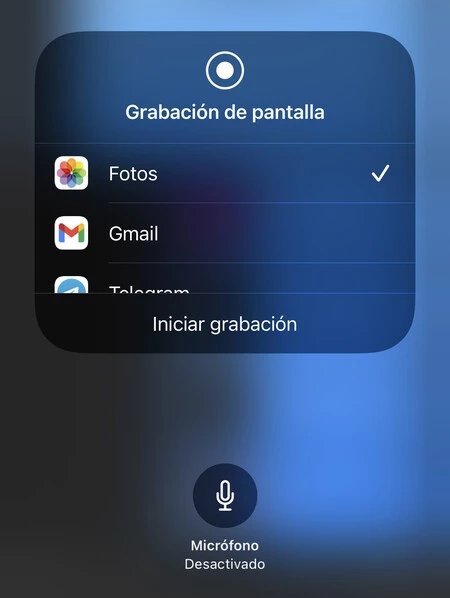
Por defecto, el iPhone graba el sonido de la propia pantalla del teléfono, pero no el micrófono que apunta hacia nosotros. Si queremos revertir esto, no tenemos más que hacer una pulsación larga sobre la grabación de pantalla y activar 'micrófono'.
Personaliza el centro de control
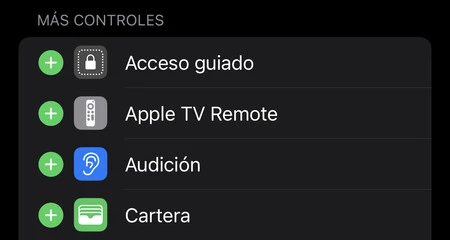
El centro de control en iOS se puede personalizar a nivel de opciones. Cada ajuste directo que aparece, salvo los más básicos, se pueden cambiar, para tener así las opciones que queramos disponibles. Dentro de los ajustes tienes el submenú 'Centro de Control'. Desde aquí puedes añadir los controles que quieras.
No te olvides de AirDrop
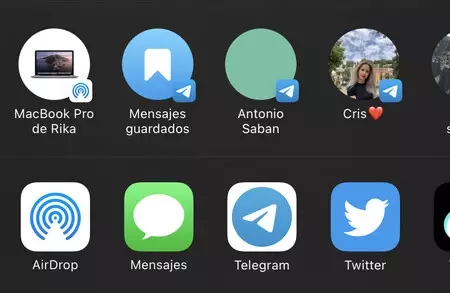
AirDrop sigue sin tener rival, siendo una de las opciones más importantes del iPhone. Es la opción más rápida para enviar archivos en cuestión de segundos, ideal para enviar nuestros archivos al Mac, ya que no funciona con Windows. AirDrop combina WiFi y Bluetooth para minimizar las tiempos de transferencia, por lo que es una opción ganadora.
Desactiva las actualizaciones en segundo plano
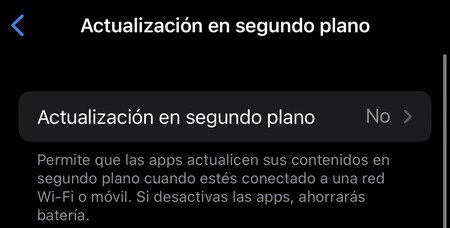
Si quieres ahorrar el máximo de batería en tu iPhone, desactiva las actualizaciones en segundo plano. No vas a dejar de recibir notificaciones, sino que las apps dejarán de actualizar los contenidos en segundo plano. En otras palabras, cada vez que abras las apps tendrán que cargar su contenido, algo que apenas tarda unos segundos a cambio de ganar bastante batería.
Protege tu vista con Night Shift
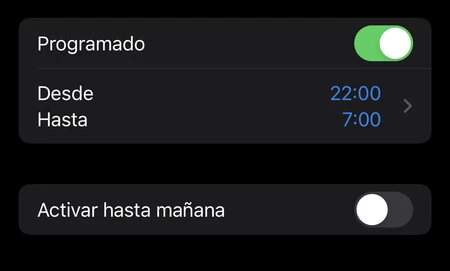
El modo Night Shift del iPhone funciona de forma independiente a True Tone. En este caso, Tenemos un filtro de luz azul que protege nuestra vista, sobre todo de noche. Podemos tanto programar su activación como escoger el grado de calidez que tiene. Si lo vas a usar por la noche, recomendamos ponerlo bastante amarillo.
Cambia la voz de Siri
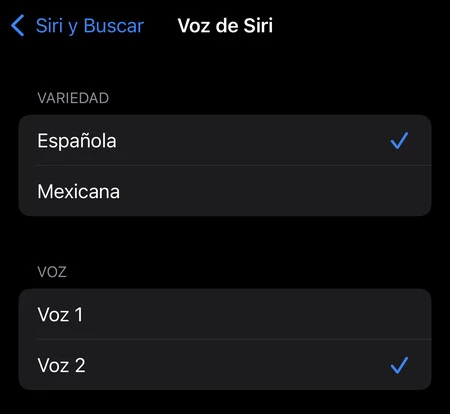
Si bien Siri tiene una voz muy característica, podemos cambiarla sin menor problema, e incluso apostar por un asistente masculino. Desde los propios ajustes podemos escoger entre las distintas voces de Siri y, la que apliquemos, se quedará por defecto hasta que revirtamos el proceso.
Añade una segunda cara a Face ID
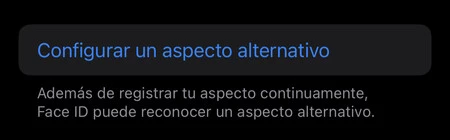
Si otra persona utiliza tu iPhone, puedes configurar una segunda cara para Face ID. Como el propio nombre de la función indica, se trata de un segundo reconocimiento para registrar una nueva cara en el sistema biométrico del iPhone. No solo se podrá desbloquear el teléfono, sino hacer compras, acceder a contraseñas y demás, así que cuida a quién metes en Face ID.
Activa las descargas automáticas de App Store
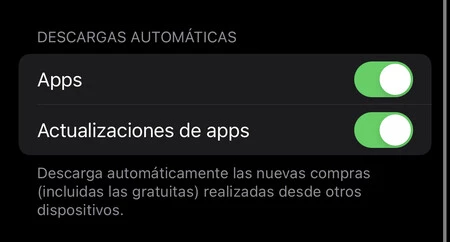
Si no quieres estar actualizando de forma manual las aplicaciones en tu iPhone, no tienes más que activar las descargas automáticas en App Store. Desde el menú de ajustes busca App Store y activa las actualizaciones de Apps.
Comprueba si tus contraseñas están en peligro
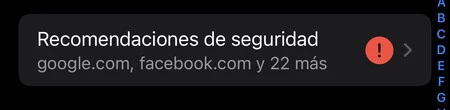
iOS 15 nos permite conocer si nuestras contraseñas han sido vulneradas o no. Para ello, no tenemos más que ir al apartado de 'contraseñas' en los ajustes, y acceder a 'recomendaciones de seguridad', donde nos dirán qué contraseñas están en peligro para que las podamos cambiar.
La cámara nativa es un lector QR
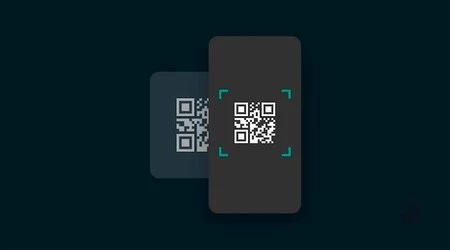
Es habitual descargar aplicaciones para leer códigos QR, sobre todo en estos tiempos de pandemia. Lo que muchos no saben es que la cámara del iPhone ya tiene integrado el lector QR y que no hay que dar ningún paso adicional para activarlo.
Simplemente, abre la cámara, enfoca al código QR, y la propia cámara del iPhone te dará un enlace para que puedas acceder al contenido, no hay que hacer nada más.





