Apple por fin implementó una pantalla Always On, o “Siempre encendida”, desde los iPhone 14 Pro y iPhone 14 Pro Max, algo que llevaba disponible en Android desde hace mucho tiempo. Aún así, Apple siendo Apple, implementó la pantalla Always On a su manera, con un diseño realmente atractivo y la posibilidad de mostrar el fondo de pantalla del iPhone en la pantalla siempre encendida.
Sin embargo, tanto la pantalla Always On como las notificaciones en el iPhone pueden resultar agobiantes. Suelo trabajar con el móvil sobre la mesa durante múltiples horas al día, y que la pantalla se encienda constantemente para mostrarme una notificación, incluso cuando está activado el modo silencio, me desespera.
Sí, sé que puede ser tan fácil como poner el iPhone con la pantalla hacia abajo sobre la mesa, pero la idea es tener acceso rápido a la información, no ponernos obstáculos.
Así configuro la pantalla Always On y las notificaciones para aprovecharlas al máximo
Sistemas como la pantalla siempre encendida y las notificaciones están diseñados para ofrecernos información de un vistazo, sin tener que tocar el móvil, a menos que deseemos responder ese mensaje o leer ese correo electrónico. Desactivar la pantalla Always On es demasiado fácil, la idea es aprovecharla al máximo.
Es posible configurar que la pantalla Always On muestre, o no, las notificaciones siempre en pantalla, pero en cualquier caso veremos las notificaciones aparecer y encender una porción de la pantalla al recibirlas, incluso aunque la pantalla Always On esté desactivada. Si recibes incontables correos electrónicos, mensajes y notificaciones de redes sociales al día, esto es una distracción enorme.
En lugar de poner el iPhone con la pantalla hacia abajo en la mesa, he decidido configurar al máximo las notificaciones y la pantalla Always On en mi smartphone, haciendo uso de una función extremadamente útil que pocos de mis conocidos con iPhone suelen aprovechar: el modo “Enfoque” o "Modo de concentración".
Este modo está pensado para permitir una mayor concentración al estar en el trabajo o en clases, y también para una mayor tranquilidad de noche al descansar, por ejemplo. Está disponible desde el menú de Configuración de iOS y cuenta con algunos perfiles ya programados, pero la idea es crear uno personalizado que se ajuste a nuestras necesidades específicas.
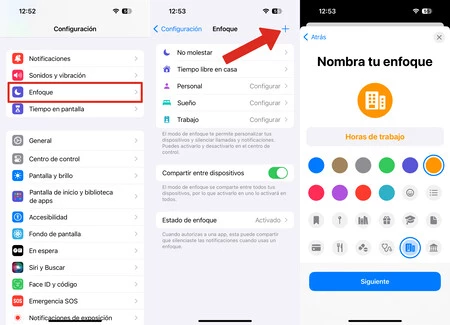 El modo de concentración o Enfoque se encuentra en el menú de configuración de iOS.
El modo de concentración o Enfoque se encuentra en el menú de configuración de iOS.
- Vamos al menú de configuración y accedemos a Enfoque o Modo de concentración
- Presionamos sobre el botón con forma de cruz en la esquina superior derecha para crear un nuevo perfil de Enfoque
- Elegimos la opción crear personalizado, y nombramos el perfil. En mi caso, lo he llamado “Horas de trabajo”
A continuación tenemos una pantalla llena de opciones que debemos personalizar; toma algo de tiempo, pero vale la pena. Lo que queremos es decirle al iPhone específicamente qué notificaciones queremos recibir y que nos interrumpan durante el trabajo, pero que silencie todas las demás. Podemos elegir contactos específicos, aplicaciones y otro tipo de filtros.
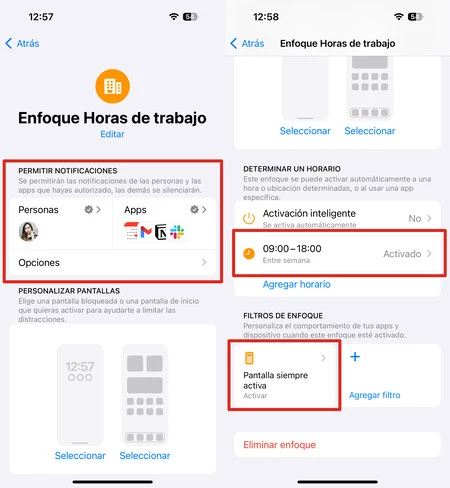
- En primer lugar, seleccionamos las apps que podrán mostrarnos notificaciones durante el tiempo en el que esté activo este enfoque. En este caso, he elegido las apps relacionadas a mi trabajo: Slack, Gmail, Notion y Calendar son algunos ejemplos.
- Después, podemos indicar los contactos que sí podrán mostrar notificaciones de mensajes o llamadas. iOS puede filtrar las llamadas de personas específicas, o de nuestros contactos favoritos.
- También podemos configurar filtros como permitir la pantalla siempre encendida (que sólo mostrará las notificaciones especificadas en este perfil de enfoque), o filtrar conversaciones en Mensajes o notificaciones de Calendarios específicos.
- Por último, pero no menos importante, configuramos cómo queremos que se active el enfoque. Podemos elegir que se active de forma automática en un horario específico, o por ubicación (por ejemplo, al llegar a tu trabajo o casa).
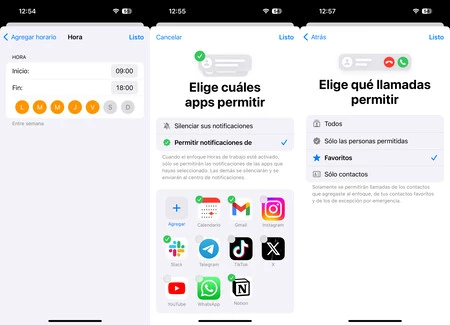
La herramienta de enfoque también permite configurar una pantalla de bloqueo en específico para cada perfil de enfoque (lo que permite contar con widgets y wallpapers personalizados para cada ocasión), y elegir la pantalla de inicio principal para ese enfoque, para que podamos incluir las apps y widgets más importantes en esa pantalla.
Lo que queremos es evitar distracciones. Uso la función Enfoque para controlar las notificaciones en mis horas de trabajo, y también en mis horas de descanso o los fines de semana. De este modo, evito que me agobien las notificaciones innecesarias y las distracciones en los momentos en los que quiero ser más productivo, o descansar y disfrutar de mi tiempo libre. Sólo he tenido que configurar una vez cada perfil de enfoque, y ha valido la pena el tiempo que he invertido en ello.
En Xataka Móvil | 17+1 trucos de iOS 17 para iPhone, incluyendo novedades escondidas







Ver 1 comentarios