¿Quieres que la tele muestre la pantalla de tu móvil? Tanto da si tienes un Android como un iPhone, hay opciones para ambos casos. Eso sí, seguramente necesites un dispositivo extra: cable, Google Chromecast o Apple TV. Toca describir cada caso para que puedas conectar tu móvil a la tele de la forma más cómoda y sencilla posible.
El smartphone es el dispositivo que más utilizamos a diario. Y no es de extrañar: va a nuestro bolsillo con el comienzo del día y no descansa hasta que asumimos la horizontal y reposamos el teléfono en la mesilla de noche. Más allá de que el uso excesivo de este aparato no sea lo más recomendable, siempre existen maneras de derivar dicho uso hacia otros dispositivos, como el televisor. Al fin y al cabo, ¿para qué contentarse con una pantalla pequeña si podemos usar la grande?
Qué necesitas para enviar la pantalla del móvil a la tele
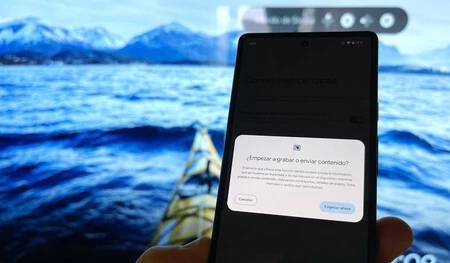
A la hora de conectar el móvil a la tele existen dos maneras de conseguirlo:
- Hacer uso de un cable. Hace falta que el móvil ofrezca salida de vídeo a través del puerto de carga (que sea compatible con Display Port). Es poco habitual y suele encontrarse en móviles de gama alta y premium.
- Utilizar una conexión inalámbrica. Es lo más común, ya que todos los móviles son compatibles con el envío de la pantalla sin cables.
Con un cable USB C (salida del teléfono) a HDMI (entrada de la tele) no necesitas más: basta con que conectes ambos dispositivos, la imagen debería de proyectarse automáticamente. Como decíamos, no es lo habitual: sólo los Android más caros ofrecen esta posibilidad. En el lado de los iPhone la cosa cambia: todos envían la pantalla por cable; ya sea mediante Lightning como USB C (en los iPhone 15).
Para transmitir la pantalla de forma inalámbrica suele hacer falta un receptor añadido a la propia televisión para que ésta reciba la emisión del smartphone. O, si tienes una Smart TV suficientemente moderna, quizá tengas un Chromecast integrado (Google Cast Built In) y/o AirPlay (el equivalente de Apple).
Antes de comprar nada asegúrate de qué compatibilidad tiene tu tele con los protocolos inalámbricos de los móviles. Una manera sencilla de saber si es o no compatible con la proyección es la siguiente:
- Asegúrate de que la tele y el móvil están conectados a la misma red WiFi.
- Busca en el teléfono una app que permita la proyección del contenido. Por ejemplo, YouTube.
- Carga cualquier vídeo y pulsa sobre el icono de enviar, el de la pantalla con una onda WiFi.
- El móvil cargará todos los dispositivos que admitan la proyección. Si aparece tu tele no necesitas comprar nada más.
Si tu Smart TV no acepta la proyección necesitarás hardware añadido: o un cable HDMI o un dispositivo compatible con Google Cast o Apple AirPlay, dependiendo de si tienes un Android o un iPhone (las plataformas pueden intercambiarse).
En el caso de optar por un cable, debes tener en cuenta que no todos los Android ofrecen salida de vídeo a través del USB C (o micro USB): necesitarás comprobarlo con un cable de ese puerto a HDMI. Si tienes un iPhone puedes optar por el adaptador Lightning a HDMI: Apple permite replicar su pantalla en la tele (necesitarás un cable HDMI doble para completar la conexión). En el caso de que tengas un iPhone 15 puedes usar un cable USB C, el mismo de Android.
Con el cable basta con unir la tele al móvil y elegir el HDMI en la fuente externa del televisor: la imagen saltará a la pantalla (de ser compatible el móvil). Para conectar el móvil a la tele de forma inalámbrica sigue leyendo.
Cómo enviar la pantalla de Android a la tele
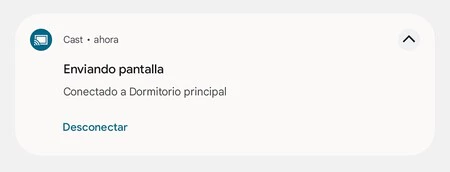
Para este paso necesitas un Google Chromecast conectado en un HDMI libre de la tele, también sirve un Chromecast con Google TV o, en el caso de que tu tele ya incluya Google Cast de serie, no necesitarás nada más.
- Descarga la aplicación Google Home en tu móvil si no la tenías ya instalada.
- Abre Google Home y selecciona el dispositivo compatible con Google Cast.
- Verás que aparece un botón en la parte inferior marcado como "Enviar mi pantalla". Pulsa ahí.
- Acepta el mensaje de advertencia con "Empezar ahora" y todo lo que hagas en tu móvil se verá de forma simultánea en la televisión.
- Adicionalmente, también puedes enviar la pantalla del teléfono desde los ajustes rápidos. Despliega el área de notificaciones y busca ese acceso directo, el de "Enviar pantalla". En el caso de que no te aparezca edita los accesos directos para añadirlo.
- Cuando ya no necesites enviar la pantalla despliega el área de notificaciones y pulsa en "Desconectar".
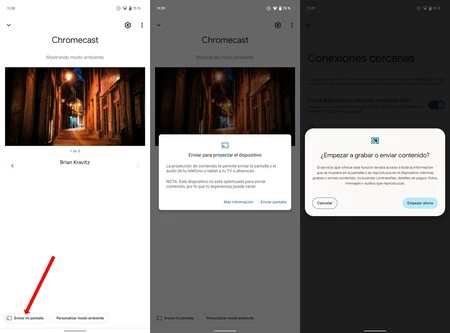
En el caso de que ya tuvieras un Apple TV, y no quieras adquirir un Chromecast, puedes enviar la pantalla de tu Android mediante AirPlay utilizando aplicaciones como AirPlay for Android & TV.
Cómo enviar la pantalla de iPhone a la tele
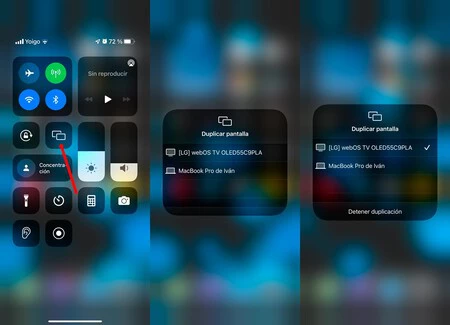
Igual que ocurre con Android, muchos televisores actuales traen ya incluido AirPlay; por lo que no necesitas nada más para enviar la pantalla desde el teléfono. De no darse el caso, se hace necesario el uso de un Apple TV (al final te dejamos un truco si ya tienes un Google Chromecast).
- Enciende la pantalla de tu iPhone y despliega el Centro de control (parte superior derecha de la pantalla hacia abajo.
- Fíjate en el icono de los dos rectángulos superpuestos, ése es el acceso directo a "Duplicar pantalla". Pulsa ahí.
- Tu iPhone te dirá todos los dispositivos de la red que son aptos para recibir la transmisión. Pulsa en el que desees.
- Cuando quieras detener el envío realiza los mismos pasos y pulsa en su respectivo botón, el de "Detener envío".
Si tienes un Google Chromecast también puedes enviar a la tele la pantalla del iPhone. Eso sí, necesitarás una aplicación: nosotros te recomendamos Replica. Es perfecta para la tarea.
Imagen de portada | Iván Linares
En Xataka Móvil | Tu tele quizá tenga un Google Chromecast aunque no lo sepas: así puedes descubrirlo





