WhatsApp es una de las aplicaciones que más usamos en nuestro día a día, pero además de la versión que llevamos en nuestros móviles, tenemos acceso a las versiones de escritorio. Se trata de WhatsApp Web, está disponible tanto para escritorio como para navegadores y es un gran complemento a la app móvil, pero también puede ser una excelente herramienta de trabajo.
Dicho esto, vamos con una guía en la que vamos a hablar de las mejores funciones y trucos de WhatsApp Web para que exprimas a tope esta aplicación. Si quieres saber cómo crear stickers, cómo usar WhatsApp en la tablet, cómo leer mensajes sin que lo sepan o cómo crear un chat privado para pasar archivos entre el móvil y el PC, sigue leyendo.
Dos formas de usar WhatsApp Web: navegador o como aplicación
Lo primero que debes tener en cuenta es que hay dos opciones para usar WhatsApp Web. Puedes utilizar la aplicación nativa para tu sistema (que puedes descargar desde este enlace para Mac y PC) o puedes acceder desde tu navegador a través de este enlace.
Las dos versiones son muy, muy similares. Solo cambian algunos iconos, la posibilidad de hacer llamadas y cómo se despliegan las notificaciones, pero en ambas puedes crear grupos, hablar con tus contactos, tienen las mismas funciones de privacidad y hasta te permiten crear stickers.
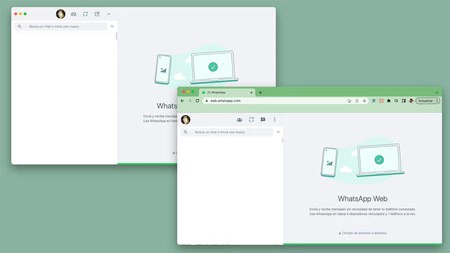 Izquierda, app de WhatsApp Web. Derecha, WhatsApp Web en navegador
Izquierda, app de WhatsApp Web. Derecha, WhatsApp Web en navegador
Tengo que decir que, si bien la versión de WhatsApp Web de navegador ocupa menos espacio en tu almacenamiento, y lo tienes a tiro de pestaña de Chrome, Edge o el navegador que uses, la versión de escritorio está genial porque la fluidez es algo mayor. Además, tienes algunas opciones extra que veremos más adelante y se puede configurar para que se inicie cuando arrancas el ordenador a través de los ajustes del sistema.
Pero bueno, ¿cómo iniciar sesión en WhatsApp Web? Estos últimos meses ha cambiado un poco la cosa, pero hay un primer paso que debes hacer:
- Cuando descargas WhatsApp Web o accedes a la versión del navegador, te aparecerá un QR.
- Debes abrir la versión de tu móvil, buscar el icono de ⋮ o v arriba a la derecha y seleccionar ‘Dispositivos vinculados’.
- Cuando lo abras, podrás ver las sesiones que tienes abiertas, pero también un botón grande de ‘Vincular un dispositivo’.
- Cuando pulsas, se abre la cámara y, simplemente, debes escanear el QR de la pantalla del PC.
Es un proceso rápido y una agradable novedad de los últimos meses es que ya no necesitas tener el móvil encendido o con cobertura para utilizar la versión web, así que en primer lugar se sincronizarán todos los mensajes y… listo, no volverá a aparecer el molesto mensaje de que tu móvil no tiene señal.
Cómo usar WhatsApp Web en el móvil o en una tablet
Antes de que oficialmente se permitiera tener WhatsApp en varios dispositivos, había que tirar de la versión de WhatsApp Web en el móvil o la tablet si queríamos tener nuestra sesión en la aplicación, pero en un segundo móvil o en la tablet de estar por casa. Incluido el iPad, sí.
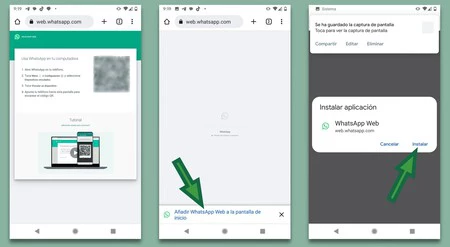
Para tener WhatsApp Web en un segundo móvil o en la tableta, simplemente haz lo siguiente:
- Abre Chrome en ese móvil o tablet y, en ⋮, selecciona “vista de escritorio”.
- Hecho esto, abre WhatsApp Web.
- Te saldrá el QR, escanéalo con tu móvil principal en el que tienes instalado WhatsApp.
Ya estarías dentro de WhatsApp Web, pero hay una forma muy fácil de disfrutar de esta versión sin necesidad de entrar al navegador cada vez que quieras hacerlo. Y es que, gracias a las webapps, puedes poner un icono similar al de WhatsApp, pero para WhatsApp Web.
De hecho, lo normal es que, cuando entres a WhatsApp Web, aparezca en la parte inferior un aviso de “¿quieres instalar WhatsApp Web?” No es que te esté diciendo que instales la app oficial, sino la webapp. Si aceptas, instalará una especie de acceso directo a WhatsApp Web.
Si ese aviso automático no aparece, siempre puedes volver a pinchar en el icono de ⋮ y seleccionar “instalar aplicación”, algo que aparecerá justo encima de “vista de escritorio”. Es una forma más cómoda de acceder, pero ten en cuenta que sigue siendo WhatsApp Web y que la interfaz no está optimizada.
Y sí, puedes usar WhatsApp Web en la tele
Seguro que te ha pasado: estás viendo la tele, te has dejado el móvil cargando en una habitación, pero recibes un mensaje… y no quieres levantarte a por él. Bien, pues la solución es responder desde WhatsApp en el televisor.
El principio es el mismo que con la versión de WhatsApp Web para una tablet: a través del navegador intentas acceder a WhatsApp Web, escaneas el QR con tu cuenta de WhatsApp y listo, ya tendrías WhatsApp Web en ese dispositivo. Ahora, si conectas un teclado Bluetooth, puedes responder mensajes tranquilamente.
Las cosas que no puedes hacer en WhatsApp Web
Ya hemos comentado que podemos hacer prácticamente todas las funciones básicas de WhatsApp en las dos versiones de WhatsApp Web. Sin embargo, hay funciones que siguen estando solo disponibles en el móvil y, además, entre las dos versiones de WhatsApp Web hay algunas diferencias.
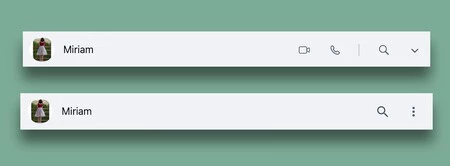 Arriba, app de escritorio. Abajo, WhatsApp Web de navegador.
Arriba, app de escritorio. Abajo, WhatsApp Web de navegador.
Por ejemplo, lo que no podemos hacer en WhatsApp Web de navegador, pero sí se puede hacer en la versión de escritorio, es:
- Realizar llamadas
- Realizar videollamadas
- Configuración profunda de notificaciones
Por lo demás, son idénticas, pero ten en cuenta que operan de manera separada. Por ejemplo, si usas ambas en un mismo PC, o si tienes la de escritorio en un sobremesa y la versión de navegador en el portátil, si has elegido que en la de sobremesa no descargue vídeos y fotos automáticamente, tendrás que configurarlo también en la versión de escritorio, ya que esas funciones no se sincronizan.
Ahora bien, hay cosas que no vas a poder hacer ni en una ni en otra, como actualizar tus estados, configurar un cambio de número de teléfono, crear listas de difusión, compartir la ubicación, añadir filtros a las fotos o consultar el uso de datos. Esas opciones siguen relegadas a la versión del móvil.
Qué hacer si WhatsApp Web no funciona
Hay veces en las que WhatsApp Web puede dejar de funcionar. Hace unos meses, la culpa podía ser de nuestro móvil (que hubiera perdido la cobertura o algo así), pero como ahora WhatsApp Web funciona como una app independiente, si algo falla está o en nuestro PC o en los servidores.
Si es culpa de los servidores y WhatsApp está caído, no podemos hacer nada, pero si por lo que sea la aplicación de WhatsApp Web no funciona, no inicia o inicia, pero no se muestra nada en la interfaz, puede que haga falta actualizar la aplicación. Hazlo y debería ir como siempre. Y si es la versión de navegador, intenta salir de la cuenta y repetir el proceso de enlazado con tu cuenta.
Atajos de teclado de WhatsApp Web de navegador y WhatsApp Web de escritorio
Los atajos de teclado son unos grandes desconocidos. Sea en juegos de estrategia o en nuestras aplicaciones del día a día, los atajos nos permiten realizar acciones de manera muchísimo más rápida.
A continuación, te vamos a dejar con el listado oficial de atajos de WhatsApp Web tanto en Mac como en Windows para que tengas siempre a mano estas acciones:
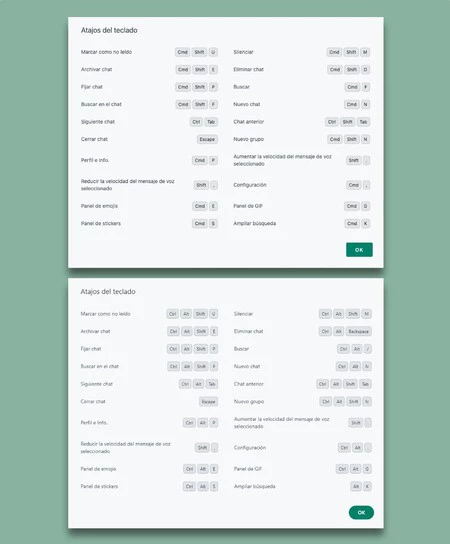
Eso sí, que sepas que también están disponibles en tu aplicación. Simplemente en WhatsApp Web ve al icono ‘v’ de la parte superior, selecciona ‘Configuración’ y busca ‘Atajos de teclado’.
Configura las notificaciones
Tanto en la versión de navegador como en la aplicación vas a poder configurar las notificaciones, pero hay una importante diferencia entre lo que se te permite hacer en una y en otra. En la aplicación WhatsApp Web, vas a poder elegir si quieres notificaciones de mensajes, notificaciones de reacciones y si quieres una vista previa o no. Además, puedes configurar que suene un tono cuando haya un mensaje entrante, el tono de llamada o si, por el contrario, quieres silenciar todas las llamadas entrantes.
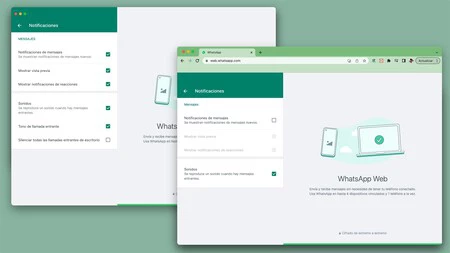 Diferencias en las notificaciones. Izquierda, WhatsApp Web app. Derecha, WhatsApp Web navegador.
Diferencias en las notificaciones. Izquierda, WhatsApp Web app. Derecha, WhatsApp Web navegador.
En la versión de WhatsApp Web de navegador, la cosa cambia, ya que no están disponibles las notificaciones de llamadas (porque, como comentamos antes, no se pueden efectuar en esta versión. Para acceder a esta configuración, pincha en ⋮ y lo tienes como primera tarjeta: ‘Notificaciones’.
Cambia los ajustes de privacidad y la confirmación de lectura
Esta acción sí es exactamente igual en las dos versiones. Y es que, pulsando en ⋮, yendo a ‘Configuración’ y a la tarjeta ‘Privacidad’, puedes configurar si quieres que vean tu última vez conectado, quién verá tu foto de perfil y la información y hasta podrás activar la confirmación de lectura.
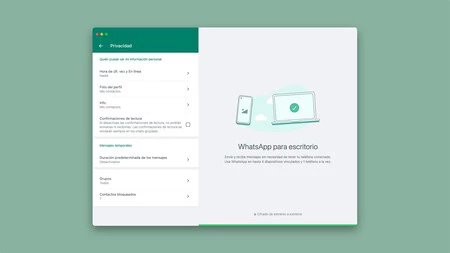
Aquí también verás los contactos que tienes bloqueados y podrás configurar si todo el mundo puede añadirte a grupos, solo tus contactos o tus contactos excepto ciertas personas.
Configura un chat con mensajes que se borran solos
Algo que también puedes hacer en este apartado de ‘Privacidad’ es configurar los mensajes temporales. En el apartado de ‘Mensajes temporales’ vas a poder cambiar la duración predeterminada de los mismos.
Tienes opciones de 24 horas, siete días, 90 días o desactivados (para que no se borren). Si lo cambias ahora, no afectará a los chats existentes, pero ten en cuenta que si activas esta opción, todos los chats individuales con mensajes nuevos pasarán a tener un contador de tiempo.
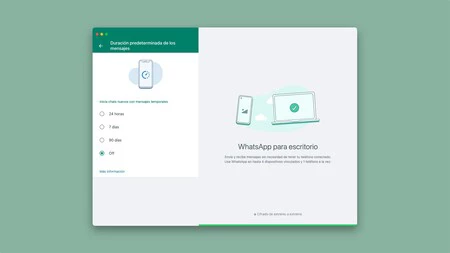
También puedes configurar esta opción si, dentro de un chat con un contacto individual, pulsas en ⋮ al lado del icono de la lupa y, de entre todas las opciones, seleccionas la de ‘Mensajes temporales’. Así esta configuración solo se aplicará a ese contacto concreto y no a todos los chats individuales.
Puedes llamar y hacer videollamadas en WhatsApp Web
Y sí, de un tiempo a esta parte, puedes hacer tanto llamadas wifi como videollamadas desde WhatsApp Web, pero solo desde la aplicación. Como te contábamos hace unas líneas, es una función que todavía no está disponible en la versión de navegador y, para aprovecharla, lo único que debes hacer es entrar en un contacto y, en la parte superior, verás los iconos del teléfono y la webcam.
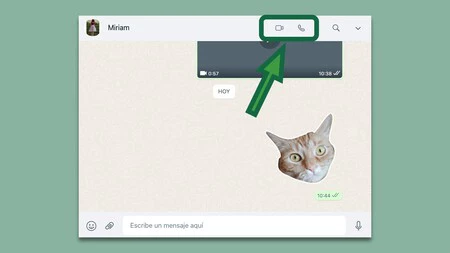
Cambia tu foto de perfil
Esto es facilísimo: si quieres cambiar tu foto de perfil, nombre o descripción, lo único que debes hacer es pinchar en el icono de tu avatar. Ahí accedes a tu perfil y, pinchando en tu foto, puedes cargar una nueva.
Comprobar las sesiones iniciadas
WhatsApp Web no es ilimitado y no vas a poder tenerlo en tantos PC como quieras. De hecho, hay un límite y se puede tener en un móvil y en otros cuatro dispositivos. Al menos por el momento, claro.
Para comprobar las sesiones que tienes abiertas, y cerrar alguna si lo necesitas, tendrás que ir al móvil. La información se encuentra en el mismo lugar que utilizamos para sincronizar nuevos dispositivos (⋮, ‘Dispositivos vinculados’). Ahí verás tus dispositivos y, si seleccionas alguno, puedes cerrar la sesión.
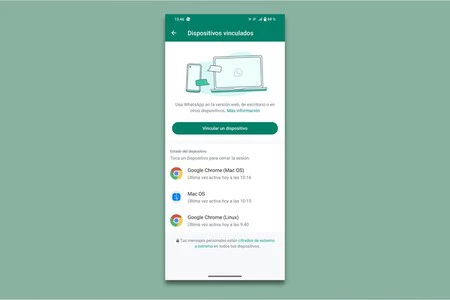
Como curiosidad, un PC aparece como Windows o MacOS, dependiendo del sistema operativo), la versión de navegador también especifica el sistema operativo y la de un móvil/tablet Android aparece como (Linux).
Adjuntar archivos
Los archivos adjuntos funcionan exactamente igual que en el móvil, pero sin la posibilidad de compartir la ubicación. Se encuentra ubicado en la parte izquierda de la barra de chat con un contacto, en el icono del clip, y permite lo siguiente:
- Mandar fotos.
- Mandar stickers.
- Activar la cámara para mandar una foto con la webcam, por ejemplo.
- Enviar un documento.
- Enviar un contacto.
- Hacer una encuesta.
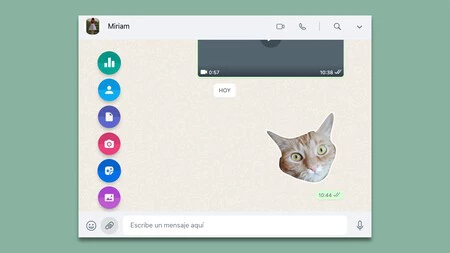
Leer mensajes sin que lo sepan y sin que salga el tic azul
Este es un trucazo para WhatsApp Web. Puede que no hayas desactivado la confirmación de lectura, pero haya veces en las que no te interesa que un contacto sepa si has leído o no un chat. Bien, lo único que debes hacer es poner el ratón sobre el chat que quieras leer en la columna de chats y esperar que salga una previsualización.
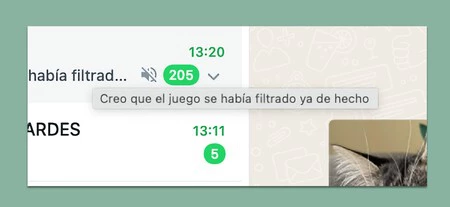
De este modo, vas a poder leer el último mensaje completo, sea lo largo que sea, sin que el contacto sepa que lo has leído. Lo cierto es que es algo muy útil para “escapar” de ciertas situaciones.
Usar varias cuentas
Y otro buen truco de WhatsApp Web es el de poder configurar dos cuentas de WhatsApp, con números de teléfono distintos, en un mismo dispositivo. La clave aquí está en iniciar sesión en WhatsApp Web, pero en una ventana de incógnito. Hecho esto, vinculas tu segundo número de teléfono, y esa segunda cuenta de WhatsApp, y listo.
Escribir emojis de forma rápida
Cortito y al pie, tanto el truco como esta función: para enviar emojis en WhatsApp Web puedes meterte en el buscador de la carita o, si te sabes el nombre, puedes poner dos puntos “:” y algo de texto. Y si no te sabes el nombre… también.
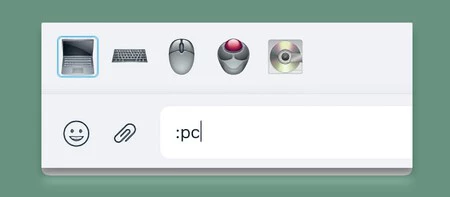
Por ejemplo, quieres poner el emoji de un ordenador, pero no te sabes el nombre. Escribe “:pc” en la barra del chat y te aparecerán ciertas opciones relacionadas como un ordenador, un teclado, un ratón, un CD y hasta un trackball. Puedes hacerlo con lo que quieras y es mucho más rápido que estar buscando el emoji que quieres.
Añade reacciones rápidas a los mensajes
Seguro que estás en un montón de grupos en los que se dice algo y quieres dar la razón, pero no te apetece mandar un mensaje solo con un emoji o un “OK”. Bien, para eso están las reacciones rápidas.
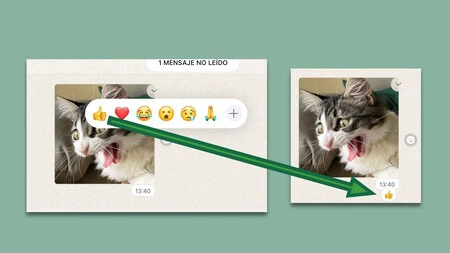
Si pasas el ratón sobre un mensaje, aparece un iconito de una cara sonriente a la derecha del mismo. Pulsa en él y se desplegarán ciertas acciones rápidas, así como un simbolito de “+”. Si pulsas, aparecerá el menú completo de emojis y, cuando tengas el que buscas, dicho emoji se pegará a la parte inferior del mensaje con el que has interactuado.
Es una forma sencilla y rápida de hacer ver que has leído el mensaje, pero sin ensuciar el chat con un simple “vale”.
Configura la descarga automática de archivos multimedia
Esto no se podía hacer hace unos meses, pero ahora sí vas a poder elegir si quieres que los archivos multimedia que te manden se descarguen automáticamente o no. Si vas a ⋮ o v (ya sabes, aparece de un modo en la app de escritorio y de otro en el navegador) y vas a ‘Configuración’, debes ver una pestaña llamada ‘Descarga automática de ar chivos multimedia’.
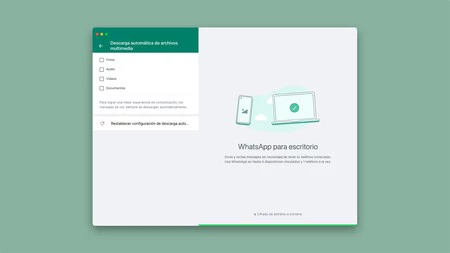
Ahí puedes seleccionar lo que quieras que se descargue, o no (fotos, audio, vídeos o documentos), pero debes saber que los audios siempre se descargarán para, según WhatsApp, mantener una buena experiencia de comunicación entre los usuarios.
Pasar archivos del móvil al PC
Aunque WhatsApp está lejos de Telegram en lo que a opciones de almacenamiento personal se refiere, y tampoco podemos pasarnos fotos con la misma calidad, pero debes saber que también es posible contar con un espacio personal en WhatsApp.
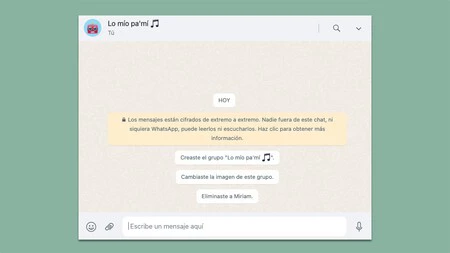
Lo único que debes hacer es iniciar un grupo, invitar a alguien y, después, echarlo. Si es alguien de tu confianza y le explicas para qué es, mejor que mejor, claro. Hecho eso, tendrás ese grupo en todas las versiones de WhatsApp y podrás usarlo para mandarte mensajes y archivos. Es muy, muy útil.
Crea stickers en WhatsApp Web
¿Sabes que puedes hacer stickers en WhatsApp Web? Pues ya lo sabes y, además, es supersencillo. Para ello, lo único que necesitas es una foto, un poco de tiempo libre y paciencia… y listo.
Debes empezar entrando en un chat y seleccionando el icono el clip, en la parte inferior, a la izquierda del chat de conversación. Despliegas el panel de adjuntos y seleccionas el icono de los stickers.
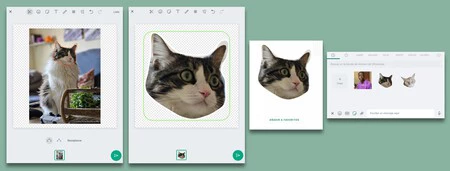
Abrirá una pestaña de tu explorador de archivos/Finder para que selecciones una foto y, al hacerlo, te lleva automáticamente a un panel para editar. Puedes añadir filtros, emojis, texto, dibujar manualmente, pixelar la imagen o recortar.
Una vez tengas tu sticker, mándalo, pincha sobre él y selecciona ‘Añadir a favoritos’. De este modo, si ahora te vas al icono de los emojis (al lado del icono del clip) y vas a tus stickers, aparecerá tanto en la versión app de escritorio, en la de navegador o en la de tu móvil. Se guarda en tu cuenta, vaya.
Activar el modo oscuro, claro o automático
Y terminamos esta guía de WhatsApp Web con un apartado de configuración que te puede ahorrar dolores de cabeza, literalmente. Selecciona ⋮ o v arriba a la derecha, ve a ‘Configuración’ y busca la pestaña ‘Tema’. Ahí podrás, tanto en la versión de escritorio como en el navegador, elegir si quieres el tema claro, el oscuro o que cambie en función de lo que hayas configurado en tu ordenador.
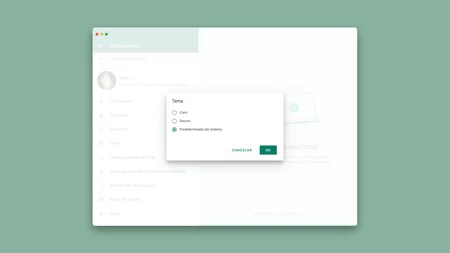
Y nada, hasta aquí esta guía con trucos, atajos, consejos y todo lo que puedes hacer en WhatsApp Web. Si tienes alguna sugerencia, estaremos encantados de leerte en los comentarios.
En Xataka Móvil | WhatsApp se convierte en un fortín con estas tres novedades centradas en la seguridad de tu cuenta
En Xataka Móvil | Cómo usar WhatsApp sin tarjeta SIM en el móvil








Ver 1 comentarios