¿Crees que tu WiFi va lento, que no logras navegar correctamente desde el móvil o que tarda mucho en acceder a la descarga de los vídeos o películas? Pues uno de los trucos más sencillos y útiles es cambiar el canal de emisión de la red, un proceso que no te ocupará mucho tiempo y que seguramente mejore tu conectividad doméstica. Lo recomienda la OCU y podemos asegurar de primera mano que vale la pena probarlo.
Los routers con punto de acceso WiFi suelen venir configurados de casa para que tengamos que conectar y listo, pero no siempre funcionan perfectamente con la configuración por defecto, sobre todo cuando el espectro de frecuencias utilizadas por las redes domésticas está saturado. Por eso conviene comprobar en qué canales está emitiendo nuestro router: a menudo podemos obtener mejor conectividad cambiando manualmente dichos canales.
Descubre qué canales están más saturados par mejorar la conexión WiFi

Las redes domésticas emiten en dos bandas de frecuencia principales: 2,4 GHz y 5 GHz. Cada una de ellas posee ciertas características propias, como mejor penetración la primera y mayor velocidad la segunda, pero ambas ofrecen un elemento que también marca la diferencia en la calidad de la red: los canales de emisión.
Dichos canales son la división que se aplica al rango de frecuencia, como si la red fuese una autopista dividida en carriles. Como ocurre en las vías de circulación, cuando uno de los carriles se llena de coches cambiar a otro nos permite circular más rápido. En las conexiones WiFi ocurre más o menos lo mismo.
La banda de frecuencia de los 2,4 GHz se divide en 13 canales que se superponen, la de 5 GHz consta de 24 canales sin superposición. Todos los routers con punto de acceso WiFi que emitan alrededor distribuirán sus emisiones en los canales de cada banda, por lo general de manera automática. Como la automatización no es perfecta, suele ocurrir que el router no seleccione el mejor canal disponible. Justo ahí entramos nosotros.
Para elegir la mejor configuración de canales hay que analizar el espectro de frecuencias que nos rodea para saber cuáles son los canales que más utilizan los routers cercanos. Si vives en un edificio de pisos en medio de la ciudad lo tendrás difícil para elegir un canal WiFi sin congestiones, todo lo contrario si tu domicilio está aislado del resto.
Utiliza una aplicación para saber cómo de congestionados están los canales
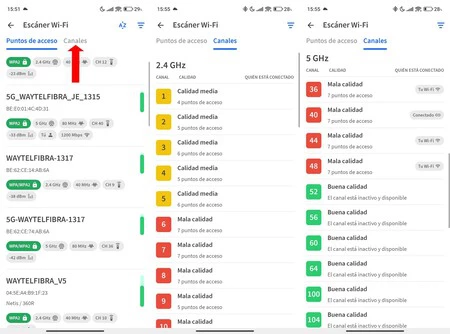
Para acelerar la conexión WiFi hay que mover los canales de emisión a aquellos que estén menos congestionados. Con un añadido: si se configura la banda de 2,4 GHz los canales a elegir deben estar lo más alejados posible de aquellos que más se estén utilizando. Como en esta banda de frecuencias los canales se solapan, cuanto más aislada se encuentre la emisión menos interferencias habrá; lo que mejorará tanto la velocidad como los cortes.
Para analizar el espectro de radiofrecuencia hemos utilizado una aplicación llamada Fing: tiene todo lo que deseamos. Está disponible tanto en Android como en iPhone, aunque la versión de iOS no permite analizar las redes WiFi de alrededor: Apple no permite este funcionamiento en los dispositivos móviles.
Una vez tengas Fing instalado en tu Android opera de la siguiente manera:
- Abre la aplicación y permite el acceso a la ubicación. Es necesario para el escaneo de las redes cercanas.
- Ve hasta «Herramientas», en el menú inferior.
- Desciende hasta «Escáner WiFi».
- Verás que aparecen todas las redes WiFi cercanas con la seguridad de cada una, el SSID de la red, las bandas y resto de información. Pulsa en «Canales», en la parte superior.
- Fing te mostrará en verde todos los canales a los que puedes mover tanto la red de 2,4 GHz como la de 5 GHz. Los que aparecen en naranja y en rojo es porque están congestionados, aunque esto no implica que exista saturación: todo dependerá del número de routers que haya alrededor y de lo cerca tuyo que se encuentren.
- Fíjate en el número de equipos que estén emitiendo en cada canal y trata de elegir las frecuencias menos congestionadas. Si estás configurando la de 2,4 GHz intenta elegir uno de los canales 1, 6 u 11: selecciona aquel que acumule menos equipos, tanto en su canal como en los adyacentes.
Cómo cambiar los canales WiFi desde el router
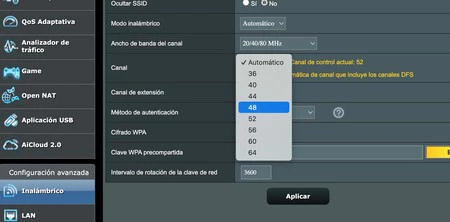 Selección de canal en un router Asus
Selección de canal en un router Asus
Ya sabemos lo que son los canales WiFi, cómo escanear las redes de alrededor y elegir el mejor canal para nuestro router. Así que ahora sólo queda configurar el equipo para aplicar a cada banda el canal donde debe emitir.
La mejor manera de configurar el router es entrar al panel de administración a través de la puerta de enlace. Para ello debes escribir en un navegador de Internet la dirección IP «192.168.1.1». La contraseña para acceder a la configuración se encuentra en el propio router, por lo general en la parte inferior e impresa en una pegatina con otros datos; como el password por defecto de las redes WiFi.
Entra en la configuración del router con su contraseña y acude a los ajustes de las redes WiFi. Como cada router es un mundo, debes buscar las opciones de WiFi, entrar en los ajustes de cada banda (2,4 y 5 GHz) y seleccionar el canal elegido del desplegable. Acepta los cambios y, tras un reinicio de la conexión, el punto de acceso ya estará emitiendo en el nuevo canal de frecuencia.
Con este cambio tu conexión irá más rápida, puede haber mejorado la latencia, tu capacidad de descarga y hasta la cobertura de la red. Aunque tampoco va a obrar milagros: si vives en un edificio de viviendas donde cada una tiene su router con punto de acceso WiFi activo, lo más seguro es que te resulte difícil alejarte por completo de los problemas de congestión. Aun así, y como la mayoría de usuarios no configura manualmente su router, siempre podrás sacarle ventaja al cambio manual.
En Xataka Móvil | Cómo saber a qué banda de WiFi estás conectado: 2,4 GHz, 5 GHz o WiFi 6






