Elon Musk sigue empeñado en convertir Twitter en una superapp en occidente al estilo de WeChat en China. No lo va a tener fácil, pero uno de los primeros movimientos ha sido el de cambiar tanto el nombre a 'X' como la imagen de la aplicación.
El pajarito ha volado y ahora tenemos una 'X' genérica con un fondo negro que no es que diga mucho. Sin embargo, por suerte, te vamos a contar cómo cambiar el icono de Twitter en Android y en iOS para que vuelva el pájaro azul al que estábamos acostumbrados.
Cómo recuperar el pájaro de Twitter en iPhone
Vamos a empezar por iOS porque es de lo más sencillo cambiar el icono de cualquier aplicación de manera nativa. Se trata de un truco, eso sí, gracias a la aplicación de 'Atajos' que viene preinstalada en tu iPhone y, aunque hay que hacer varios pasos, el proceso es sencillo y el icono queda exactamente igual que el nativo de la aplicación.
Para hacerlo, tienes que seguir estos pasos:
- Lo primero es descargar la imagen de Twitter. Puedes descargar la oficial anterior, alguna más antigua o la que quieras, pero es importante que el formato sea cuadrado. Si quieres el oficial, lo puedes descargar aquí.
- Lo siguiente es abrir la app 'Atajos' y, una vez dentro, pulsar en '+' arriba a la derecha.
- Arriba verás 'Nuevo atajo'. Pulsa y selecciona 'Renombrar'. Deberás hacer que se llame 'Twitter'. Acepta.
- Ahora es el momento de pulsar en 'Añadir acción'. Se abrirá una nueva pestaña con categorías, pero en la zona superior, debes ir a 'Apps'.
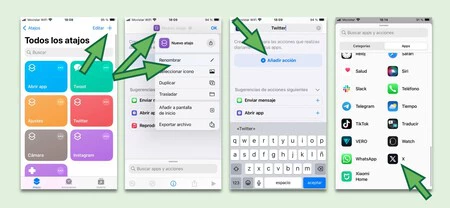
- Ahí, busca 'X' y verás varias opciones como 'Publicar en Twitter', 'Crear nuevo mensaje directo' o 'Buscar en Twitter'. La que nos interesa es 'See what's happening'. Pulsa en ella.
- Harás vuelto al menú principal de ese atajo y debes pinchar en el nombre que pusiste al atajo parra que vuelva a aparecer la opción de renombrar. Sin embargo, la que hay que elegir es la de 'Añadir a pantalla de inicio'.
- Verás una previsualización del icono y debes pinchar en el icono que se encuentra en la burbuja 'Icono y nombre de la pantalla de inicio'. Se desplegarán tres opciones y hay que elegir la de 'Seleccionar foto'.
- Busca la imagen de Twitter que habías descargado, selecciona. 'Añadir' y listo, ya tendrás tu atajo a Twitter con el nombre y el icono de siempre.
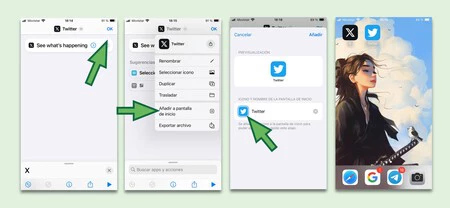
Hecho esto, ya tenemos el icono de Twitter de siempre, aunque hay una pequeña pega: no estamos creando una nueva aplicación ni nada por el estilo, simplemente un icono que redirecciona a la aplicación original. Por eso, cuando abrimos Twitter desde el icono que hemos creado, la aplicación tarda un poco más en abrir.
Esto es porque se ejecuta una cadena de órdenes que termina con la apertura de la aplicación oficial. Cuanto más moderno y, por tanto, potente sea tu iPhone, menos tiempo tardará en ejecutar esa cadena de comandos, pero evidentemente no es tan inmediato como abrir la aplicación oficial.
Cambiar el icono de Twitter en Android
En Android es muy sencillo cambiar el icono de una aplicación y, realmente, no hay que dar tantos pasos como en iOS con la aplicación 'Atajos'. Una de las señas de identidad del sistema de Google es, precisamente, la personalización, ya sea mediante opciones nativas o gracias a aplicaciones externas.
Los launchers o los temas son dos ejemplos, pero además, muchas capas de personalización de compañías cuentan con paquetes de iconos especiales o, al menos, la posibilidad de personalizar la forma y el diseño de las apps.
Si estás usando un launcher que permite cambiar los iconos, el proceso es muy sencillo. Simplemente, realiza una pulsación mantenida en el icono de la aplicación, en la ventana emergente de edición pincha en la imagen de la app y listo, selecciona la que quieras.
Ahora bien, puede que sea más fácil ir a lo seguro. Si tu capa no soporta cambio de iconos y no te apetece apostar por un launcher, lo único que debes hacer es descargar una aplicación como 'Pure Icon Changer' -este enlace- o, curiosamente, 'X Icon Changer' -este enlace-. Yo he usado esta última y es la que voy a poner de ejemplo, pero son todas muy similares.
- Una vez descargada, y también cuando tengas la imagen de Twitter que quieres poner, abre la app. Aparecerá un selector de aplicaciones, así que haz scroll hasta que encuentres 'X' o usa el buscador.
- Selecciona 'X' y verás que puedes cambiar su nombre por el de 'Twitter', así como la imagen. En este caso, hay que pinchar en 'Galería' y te vas a tener que comer un vídeo de 25 segundos.
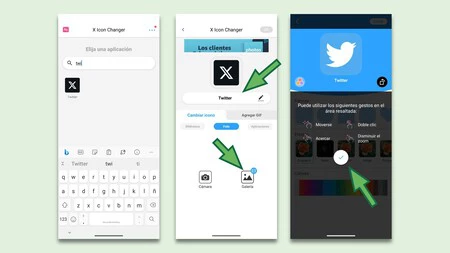
- Una vez vista la publicidad, seleccionas la imagen, la editas como quieras y pulsas en 'OK' en la parte superior derecha de la app.
- Aparecerá la opción de 'Añadir a la pantalla de inicio', aceptas... y listo, ya tienes tu Twitter con el aspecto de siempre.
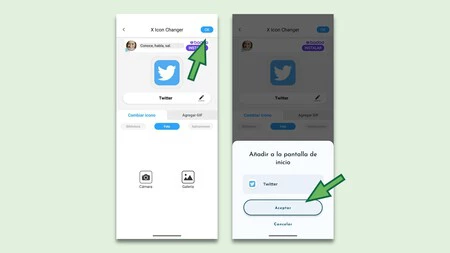
En Android, el funcionamiento es mucho más fluido que en iOS con los atajos. No deja de ser el mismo sistema, pero la cadena de scripts se ejecuta más rápido y es invisible para el usuario.
Ahora bien, dependiendo de tu capa de personalización, el icono será el de una app normal o mostrará un mini icono de 'X Icon Changer' abajo.
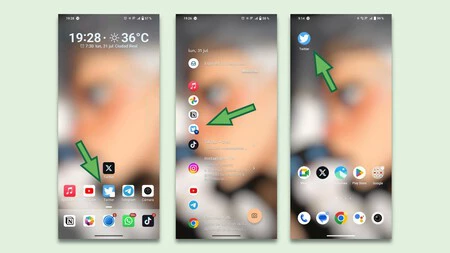 Izquierda: Microsoft Launcher. Centro: Niagara Launcher. Derecha: Funtouch OS.
Izquierda: Microsoft Launcher. Centro: Niagara Launcher. Derecha: Funtouch OS.
En Funtouch OS, el sistema del Vivo X80 Pro, el Twitter editado aparece como si fuera la app nativa. Sin embargo, en Niagara Launcher y en Microsoft Launcher, aparece esa pequeña muesca de la que te hablaba.
Pero bueno, todo sea por tener de vuelta al pajarito y no esa 'X' que no quiere decir nada.
En Xataka Móvil | Cómo borrar tu cuenta de Instagram de manera temporal o para siempre
En Xataka Móvil | Así puedes borrar tu cuenta de Twitter para siempre desde el móvil




