Aunque WhatsApp es una aplicación usada principalmente en el móvil, desde hace años también es posible usar WhatsApp desde el ordenador, ya sea a través del navegador o desde la aplicación de WhatsApp Web, algo que resulta especialmente cómodo cuando estamos en el PC ya que no tenemos que estar mirando el móvil.
Como en cualquier aplicación, hay trucos de WhatsApp que nos facilitan el uso de la aplicación y lo mismo sucede con la versión para el ordenador. En este artículo te contamos nueve trucos de WhatsApp Web para que te conviertas en todo un experto de la versión de escritorio.
Cómo saber cuántas sesiones de WhatsApp Web tienes iniciadas
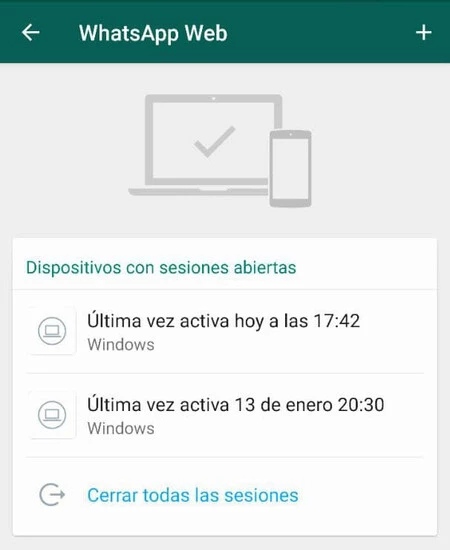
Más que un truco es un consejo, y uno importante. Saber cuántas sesiones tenemos iniciadas puede evitar que alguien esté espiando nuestro WhatsApp. Si alguien ha tenido acceso a nuestro teléfono, puede haber escaneado el QR para iniciar sesión y estar leyendo nuestras conversaciones, así que mucho ojo con esto.
Para evitarlo, desde la app de WhatsApp en el móvil, pulsa en el botón de menú (arriba a la izquierda) y elige la opción 'WhatsApp Web'. Aquí podrás ver las sesiones abiertas y la última vez que estuvo activa. Si ves algo raro, sólo tienes que pulsar sobre la sesión sospechosa y cerrarla o, si lo prefieres, cerrarlas todas.
Usa varias cuentas de WhatsApp en el mismo ordenador

Si tienes dos líneas de teléfono con dos WhatsApps, puedes usarlos a la vez en el mismo ordenador. Lo único que tienes que hacer es abrir una ventana de incógnito en tu navegador, iniciar sesión con tu otra cuenta y voilà, ya tienes dos WhatsApp Web funcionando.
Usa WhatsApp Web aunque el móvil esté apagado o sin conexión
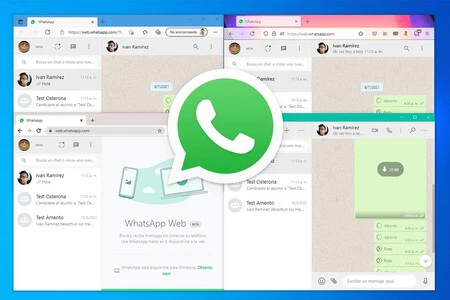
Una de las novedades más recientes de WhatsApp es el modo multidispositivo. Antes de su llegada, solamente podíamos usar WhatsApp Web si el móvil estaba encendido y tenía conexión, pero con esta novedad podremos mandar mensajes desde el ordenador sin depender del móvil.
Para poder usarlo no tienes que hacer nada, sólo asegúrate de tener actualizado WhatsApp a la última versión e inicia sesión en la versión web como de costumbre. Ahora podrás enviar mensajes aunque tengas que apagar el móvil o no tengas cobertura.
Lee mensajes sin que salga el doble tick azul y sin aparecer en línea
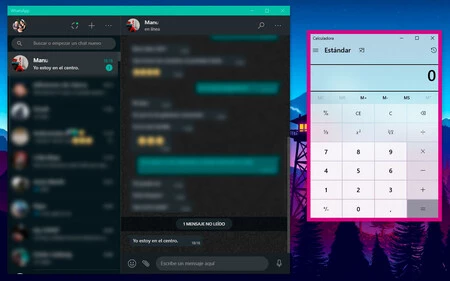
La confirmación de lectura o doble tick azul se puede desactivar desde WhatsApp para que no salga nunca, pero si la tienes activada y en algún momento puntual no quieres que la otra persona sepa que has leído su mensaje ni que estás en línea, con WhatsApp Web es muy sencillo.
Simplemente tienes que abrir otra ventana en el ordenador (yo he usado la calculadora, pero puede ser cualquiera) y colocarla de forma que sigas viendo WhatsApp Web, pero manteniendo la otra ventana activa en primer plano. Cuando entren mensajes podrás leerlos pero como la ventana está inactiva, seguirán apareciendo como no leídos y la otra persona no verá el tick azul ni tampoco aparecerás en línea hasta que pinches en WhatsApp Web.
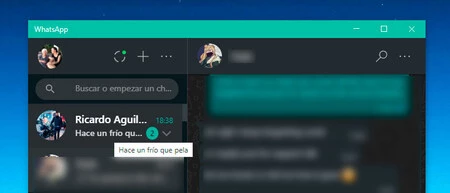
Hay otra opción para leer mensajes sin que salga el tick azul, aunque en este caso la persona sí podrá ver que estás en línea. Si dejamos el ratón encima de una conversación (sin hacer click sobre ella), aparece una pequeña vista previa del último mensaje que nos hayan enviado, pero nuestro contacto no recibirá la confirmación de lectura.
Activa el modo oscuro y cambia el fondo de pantalla
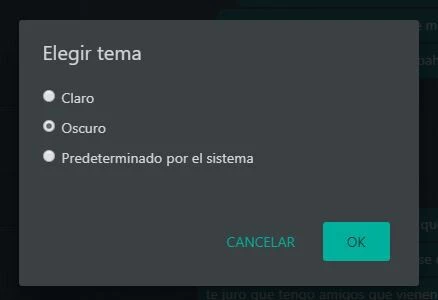
WhatsApp Web no tiene tantas funciones como la app móvil, pero la empresa va añadiendo novedades poco a poco y una de las que están disponibles es activar el modo oscuro. Desde Configuración - Tema puedes elegir si quieres dejar el modo claro (por defecto) o el oscuro. En Fondo de pantalla también podrás cambiar el color del fondo para personalizarlo a tu gusto. Ten en cuenta que los colores disponibles cambian dependiendo del tema; si eliges el claro habrá colores más vivos, mientras que con el oscuro son tonos más apagados.
Envía archivos del PC al móvil y viceversa
Hay un truco de WhatsApp muy útil y es enviarnos cosas a nosotros mismos. Para ello, primero tienes que crear un grupo en el que sólo estés tú (primero añade a alguien más y después expúlsalo) y ya podrás enviar mensajes que sólo leerás tú. Si por ejemplo quieres pasarte rápidamente una foto del ordenador al móvil o viceversa, sólo tendrás que enviarla a través de ese grupo.
Enviar fotos rápidamente con copia-pega
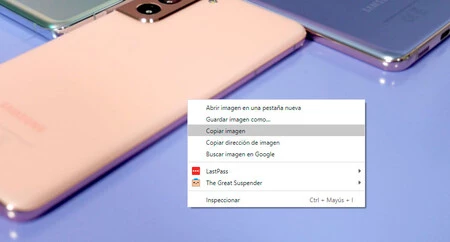
Imagínate que estás navegando y de repente encuentras una foto o meme que quieres enviar a un amigo. El proceso lógico sería descargarla al ordenador y después enviarla a través de WhatsApp Web, pero hay una forma todavía más rápida. Cuando localices la foto, haz clic derecho y selecciona Copiar imagen, después ve a WhatsApp Web y pégala con el atajo Ctrl + V, así de fácil.
Usa atajos de teclado
Ya que hablamos de atajos de teclado, WhatsApp Web soporta unos cuantos más. Si los dominas, es mucho más rápido moverte entre chats o abrir uno nuevo que hacerlo con el ratón. Eso sí, esto solamente sirve si descargas el cliente de escritorio, en el navegador no funcionan.
- Ctrl + N: abrir un chat nuevo.
- Ctrl + Shift + ]: pasar a la siguiente conversación.
- Ctrl + Shift + [: volver a la conversación anterior.
- Ctrl + E: archivar conversación.
- Ctrl + Shift + M: silenciar conversación.
- Ctrl + Backspace: eliminar conversación.
- Ctrl + Shift + U: marcar como no leído.
- Ctrl + Shift + N: crear nuevo grupo.
- Ctrl + P: abrir perfil.
Éstos son atajos específicos de WhatsApp Web, pero también puedes usar los atajos genéricos del sistema:
- Ctrl + X: cortar.
- Ctrl + C: copiar.
- Ctrl + V: pegar.
- Ctrl + A: seleccionar todo.
- Ctrl + F: buscar
- Alt + F4: salir de la app.
Atajos para enviar emojis
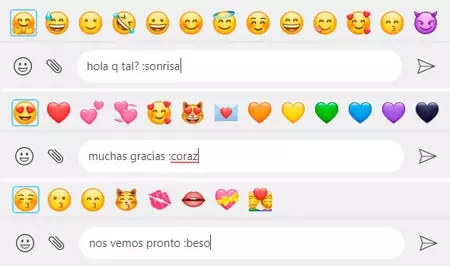
Seguimos con atajos, pero éstos son para enviar emojis. En WhatsApp Web también tenemos el selector de emojis, pero nos obliga a hacer clic para desplegarlo y después otro clic para enviarlo. Si quieres hacerlo todo con el teclado, simplemente escribe el nombre del emoji entre dos puntos, por ejemplo :corazon: y verás como aparecen sugerencias encima del campo de texto.
Haz que WhatsApp Web se inicie automáticamente
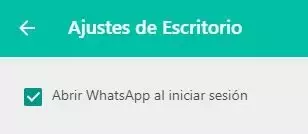
Por último, si acostumbras a usar WhatsApp Web a menudo, lo mejor es que lo configures para que la aplicación se inicie siempre que enciendas tu ordenador. Para ello, desde WhatsApp Web accede a Configuración - Ajustes de escritorio y marca la casilla 'Abrir WhatsApp al iniciar sesión'. Eso sí, no te recomendamos hacerlo si el ordenador lo usan más personas o podrán leer tus conversaciones.
En Xataka Móvil | Las videollamadas empiezan a llegar a WhatsApp Web







Ver 5 comentarios