La actualización a One UI 6.0 está llena de cambios muy interesantes para los dispositivos Samsung Galaxy compatibles, tanto móviles como tablets. En general, la interfaz del sistema ha sido la más beneficiada con las novedades que ofrece la versión de One UI basada en Android 14, y algunos de estos cambios sin duda están haciendo mi día a día más fácil al usar el móvil
Entre las novedades de One UI 6.0 se encuentran mejoras para la aplicación de la cámara al tomar fotos y al grabar vídeos, cambios en la pantalla de bloqueo, cambios en las herramientas de edición de imágenes y vídeos, e incluso nuevos emojis. Pero entre todos los cambios, estos han sido los primeros ajustes que he realizado en mi móvil Samsung Galaxy.
Notificaciones más ordenadas
El primer cambio que he realizado en el móvil, aprovechando las novedades de One UI 6.0, tiene que ver con las notificaciones. A partir de la última actualización del sistema operativo es posible configurar las notificaciones para que aparezcan en orden cronológico, algo que no era posible hasta la versión anterior.
Hasta ahora, One UI no ofrecía la posibilidad de elegir cómo se ordenan las notificaciones en la pantalla de notificaciones. Por defecto, las notificaciones eran ordenadas basadas en su prioridad. No obstante, One UI 6.0 permite elegir el orden en el que las veremos, ofreciendo dos opciones: por prioridad o por hora.
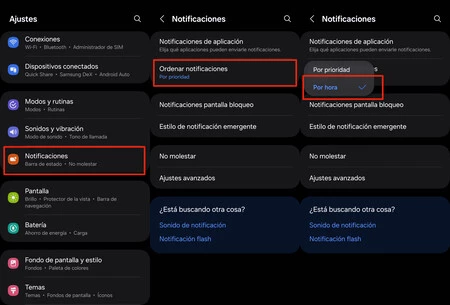
Si seleccionamos por hora, las últimas notificaciones serán las más recientes. Esto me ha ahorrado tiempo ya que encuentro rápidamente cuál fue la notificación más reciente en la pantalla de notificaciones. Para configurarlo, solo es necesario seguir los siguientes pasos:
- Accede al menú de Ajustes del sistema y después a la sección Notificaciones
- Presiona sobre la opción “Ordenar notificaciones”
- Ahora, selecciona “Por hora”
Un acceso más rápido al panel de ajustes rápidos
Uno de los cambios más interesantes en la interfaz de One UI 6.0 es el nuevo panel de ajustes rápidos, más ordenado y con más funciones y controles que nunca. Este es el panel que aparece al deslizar dos veces el dedo sobre la pantalla desde la parte superior hacia abajo.
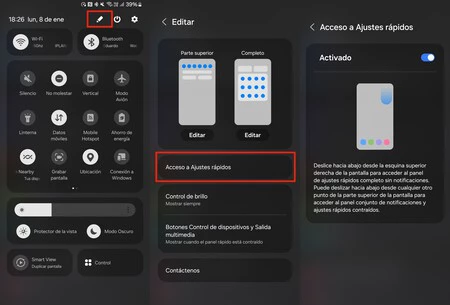
Pero, ¿no sería aún más fácil y rápido acceder deslizando el dedo una única vez? Sí, y es posible siguiendo los siguientes pasos:
- Accede al panel de ajustes rápidos (deslizando dos veces el dedo desde la parte superior de la pantalla hacia abajo)
- Presiona el botón con forma de lápiz que se encuentra en la parte superior derecha
- Ahora, selecciona Acceso a Ajustes rápidos y, por último, activa esta opción
A partir de ahora solo es necesario deslizar el dedo una vez desde la parte superior derecha de la pantalla hacia abajo, y te podrás saltar el panel de notificaciones y acceder directamente hasta el panel de ajustes rápidos. Puede parecer algo menor, pero al usar gestos más simples y directos la experiencia de usuario es aún más fluida y práctica.
Usar la cámara perfecta con solo un toque
Si eres de los que tomas muchas fotos utilizando diferentes modos de la cámara, como modo retrato o el modo profesional, y quizás también grabas muchos vídeos, One UI 6.0 ha incorporado un atajo realmente útil para acceder siempre a la cámara que quieres usar, sin tener que desplazarte entre distintas opciones o modos de la aplicación de cámara.
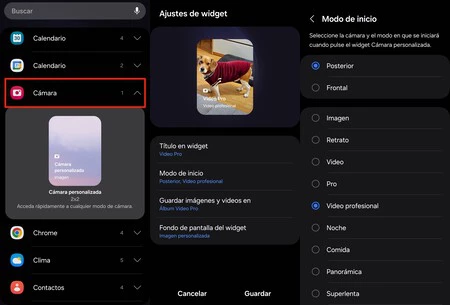
Esto es gracias al nuevo widget para la cámara que permite configurar exactamente el modo y la cámara que deseas usar. Es muy práctico, e incluso puedes configurar varios widgets, uno para cada ocasión. Solo debes seguir estos pasos:
- Mantén presionado el dedo sobre la pantalla de inicio y selecciona Widgets entre las opciones en la parte inferior de la pantalla
- Selecciona Cámara y después presiona sobre Cámara personalizada
- Ahora, configura el widget. Lo primero que puedes hacer es elegir un nombre para tu Widget
- A continuación, selecciona el modo de inicio: elige qué cámara se usará (frontal o posterior) y qué modo deseas usar (Retrato, Imagen, Noche, Vídeo, Pro, etc)
- Puedes elegir que las fotos o vídeos capturados con este widget se almacenen en una carpeta en específico, creando una nueva o seleccionando una carpeta existente
- Por último, puedes elegir una imagen personalizada para el widget
Y eso es todo. Ahora, cada vez que desees tomar una foto retrato con la cámara frontal, por ejemplo, solo tendrás que presionar sobre este widget y podrás acceder directamente a esa cámara y a ese modo, ahorrando valiosos segundos o capturando la imagen correcta en el momento justo.
En Xataka Móvil | Si te gusta el navegador web de Samsung, ahora lo puedes usar también en Windows
En Xataka Móvil | Un móvil barato no tiene por qué ser lento: puede ir más rápido de lo que crees con estos trucos







Ver 1 comentarios