Actualmente, el número de redes WiFi que hay a nuestro alrededor es cada vez mayor. De hecho, basta con hacer una simple búsqueda en un teléfono o un ordenador para encontrar decenas de redes. Nuestro router tiene que compartir "espacio" con todas ellas porque todos los routers de nuestros vecinos transmiten su señal inalámbrica de manera simultánea.
En muchas ocasiones, comparten los mismos canales provocando desde problemas de baja velocidad a una señal inestable, desconexiones, baja cobertura, etc. A veces, la solución pasa por cambiar el canal del WiFi y, para ello, hemos de saber primero cuáles son los que están ocupados. A continuación, te explicamos cómo comprobarlo desde tu móvil.
Los canales WiFi y las interferencias

Antes de nada, hemos de saber que muchos routers WiFi emiten en la clásica banda de los 2,4 GHz, que va desde los 2.412 MHz hasta los 2.472 MHz y se divide en 13 canales superpuestos (cada uno ocupa parte de los cuatro canales adyacentes). No obstante, cada vez hay más routers que funcionan también en la banda de los 5 GHz, que tiene 25 canales no superpuestos y ofrece una mayor velocidad (aunque menos alcance). Pero tampoco son suficientes.
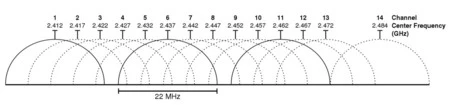
En entornos densamente poblados, como decíamos antes, es muy común que se produzcan interferencias entre varios routers cercanos que están trabajando en el mismo canal o en uno cercano. Eso provoca que la velocidad baje y que existan cortes de navegación a ciertas horas (cuando coinciden en la navegación dos redes por el mismo o cercano canal).
Aunque siempre podemos recurrir a un amplificador o repetidor WiFi, la solución más simple pasa a veces por cambiar de un canal con problemas de lentitud o cortes a otro distinto que no esté saturado. ¿Y cómo puedo saber qué canales están más o menos ocupados en la zona? Muy sencillo: con un sencillo programa en el ordenador (por ejemplo, WifiInfoView o inSSIDer) o con una app gratuita en nuestro móvil.
Cómo comprobar los canales WiFi en Android
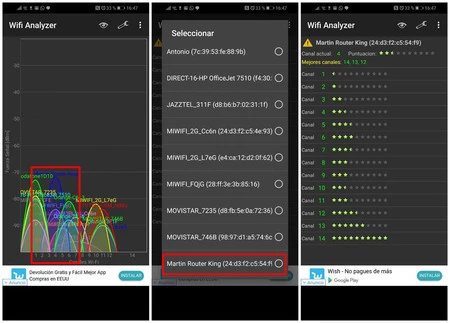
En el caso de los móviles Android, la app más popular para este cometido es WiFi Analyzer, que acumula ya más de 10 millones de descargas en Google Play. Esta app te permite conocer los canales en los que emiten el resto de routers y comprobar cuáles están más o menos saturados para actuar en consecuencia.
Con un simple vistazo a su gráfica, puedes ver todos los routers WiFi que estén emitiendo cerca de ti, su potencia y el canal que estén utilizando. Además, seleccionando tu red WiFi en el apartado "Choose your AP", te enseña cuál es el canal que estás usando ahora mismo y cuál es, según los que hay a tu alrededor, al que deberías cambiar para tener una conexión óptima. Para ello, se sirve de una calificación con estrellitas.
Wifi Analyzer
- Desarrollador: farproc
- Descárgalo en: Google Play
- Precio: Gratis
- Categoría: Herramientas
Cómo comprobar los canales WiFi en iOS
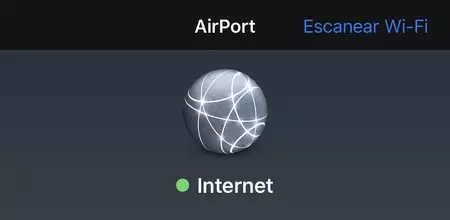
Por desgracia, en el caso de iOS, la app WiFi Analyzer no está disponible en App Store. Podemos encontrar otras opciones para analizar nuestra red WiFi, como NetSpot, Fing, Network Analyzer, Scany o WiFi Analyzer (estas dos últimas cuestan 6,99 euros), pero ninguna es tan completa e intuitiva como la que os hemos comentado para Android.
Nuestra propuesta es AirPort Utility (Utilidad AirPort en español), que es de la propia Apple y no requiere desembolso ni ningún dispositivo adicional para mostrarnos qué canales son los más saturados. El proceso, eso sí, conlleva unos cuantos pasos (y no esperes unas gráficas tan coloridas como las de WiFi Analyzer):
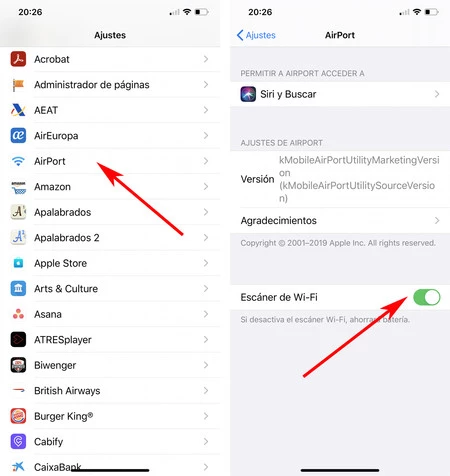
Descarga la app AirPort Utility / Utilidad AirPort en App Store y, una vez instalada, antes de abrirla, ve a Ajustes > AirPort y activa 'Escáner de WiFi' (procura desacivarlo cuando no lo uses porque consume bastante batería).
Abre la app y pulsa en 'Escanear Wi-Fi'; verás que empiezan a aparecer todas las redes WiFi de tu entorno con detalles como su intensidad o el canal que usan.
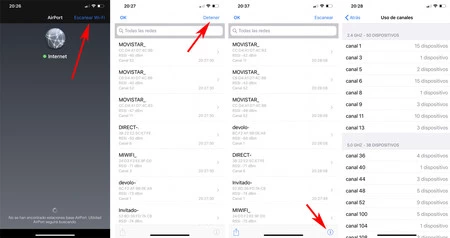
Pasados unos segundos, pulsa en 'Detener' y toca sobre el icono de información que encontrarás en la esquina inferior derecha.
A continuación, aparecerá un listado con el número de dispositivos conectados a cada canal tanto en la banda de 2,4 GHz como en la de 5 GHz.
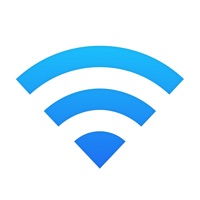
Utilidad Airport (AirPort Utility)
- Desarrollador: Apple
- Descárgalo en: App Store
- Precio: Gratis
- Categoría: Utilidades





Ver 2 comentarios