De todas las novedades que traerá iOS 17, Apple ha puesto especial cariño en rediseñar por completo la interfaz de los contactos. De hecho, recuerda mucho a las clásicas tarjetas de visita, aunque en formato digital, claro. El caso es que se puede personalizar mucho más que con iOS 16 y otras versiones anteriores.
Así, si estás ya en la beta de iOS 17 o sencillamente estás esperando a que llegue la versión estable para poder sumarte a esta personalización, este es tu post. Y es que repasaremos paso a paso cómo se editan ahora los contactos con todas las nuevas opciones que Apple ofrece.
Cómo editar contactos del iPhone con iOS 17
Lo primero de todo es decirte que no cambia la forma de acceder a los contactos del iPhone. Como ya sabíamos desde hace años, hay dos formas de acceder: desde la app ‘Contactos’ o desde la app ‘Teléfono’ entrando en la correspondiente pestaña. Independientemente de cuál uses, te encontrarás lo mismo.
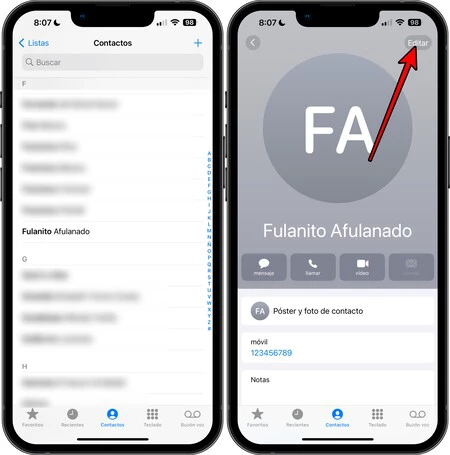
Una vez estés en la lista de tus contactos, deberás pulsar sobre aquel que quieras editar y, valga la redundancia, deberás pulsar en ‘Editar’ en la esquina superior derecha.
Verás ahora el clásico panel de edición en el que aconsejamos revisar que todos los datos están correctos y añadir alguno más si procede. Esto va al gusto de cada uno, pero siempre es interesante tener añadidos correos electrónicos, direcciones de casa o fecha de nacimiento. Aunque la clave de todo no está ahí, sino en lo que aparece al pulsar ‘Añadir foto’.
Aquí ya no se trata de añadir una fotografía que aparecerá al estilo de una foto de carnet como antaño, sino que podremos crear lo que iOS 17 denomina “póster” porque, aunque en formato digital, es lo que es al fin y al cabo. Y en este sentido encontramos diversas opciones para crear el póster:
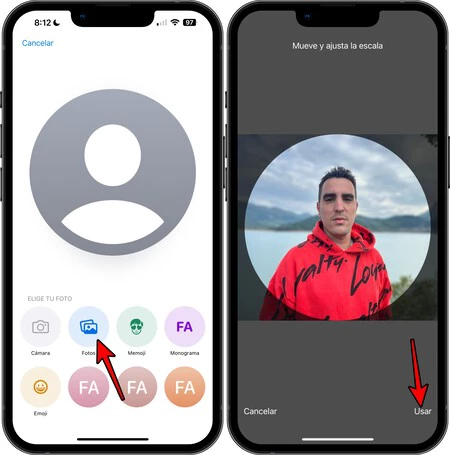
- Fotos: podrás seleccionar una foto de ese contacto que tengas guardada en tu galería.
- Memoji: los ya conocidos Memoji pueden servir también para el póster, pudiendo elegir uno ya creado o crear uno nuevo que se parezca lo máximo posible al contacto.
- Monograma: simple y llanamente aparecerán las iniciales del nombre y apellidos del contacto.
- Emoji: es posible elegir cualquier emoji y usarlo para la foto del contacto.
Yendo con lo más interesante y que más novedades entraña, elegiremos una fotografía de la galería. Una vez seleccionada la fotografía, se nos pedirá encuadrarla lo mejor posible en un círculo porque también servirá como fotografía “de perfil” en pequeño (como las que había en versiones anteriores).
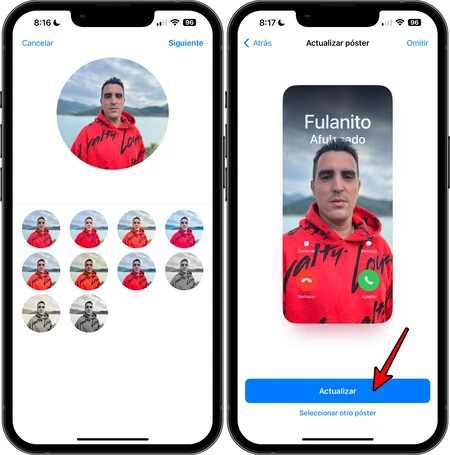
Ahora debemos elegir si aplicar o no un filtro a la fotografía. Selecciónalo y después pulsa en ‘Siguiente’. Tras esto aparecerá una vista previa de cómo queda el póster y, si no estás conforme con el resultado, podrás volver a empezar pulsando en ‘Seleccionar otro póster’. Si te gusta, basta con darle a ‘Actualizar’.
Y ojo, que no hemos acabado. Ahora podrás seguir aplicando filtros y cambiar el estilo de la letra del nombre. Seguramente te suene esta interfaz al ser similar a las opciones de personalización de la pantalla de bloqueo del iPhone que se introdujeron con iOS 16.
Para seleccionar filtros sólo tienes que ir deslizando a la derecha y quedándote en el que más te guste. Verás que también va cambiando el estilo de letra, adaptado de forma automática a los colores y estética de la foto, pero podrás modificarlos igualmente.
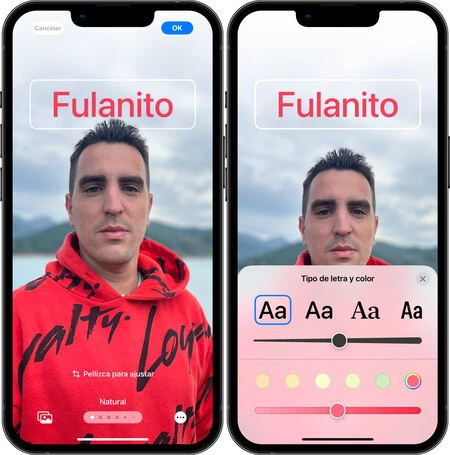
Respecto a la letra, basta con pulsar el nombre para ver las opciones que hay, las cuales se basan en ofrecer cuatro tipos de letra a los que podemos cambiar el grosor y el color.
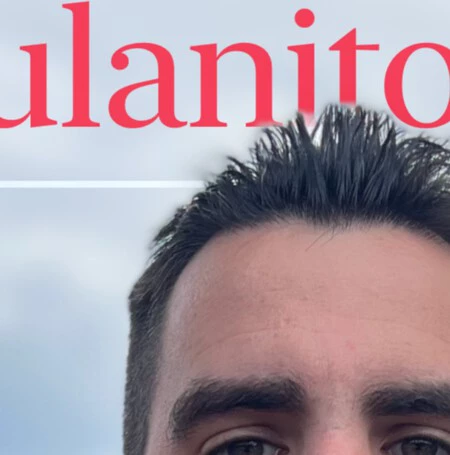 Efecto de profundidad superponiendo el sujeto al texto
Efecto de profundidad superponiendo el sujeto al texto
Otra opción es la de aplicar profundidad a la fotografía y que quede levemente superpuesta al nombre creando un efecto sumamente interesante y para la cual ni siquiera es necesario que sea una fotografía hecha en modo retrato. Con los dedos, podrás ir ampliando y reduciendo el tamaño de la foto, así como ir ajustando su posición de acuerdo al nombre
Si elegiste un filtro también puedes cambiar el color de fondo tocando en el respectivo icono que aparece en la parte inferior. De hecho, aparte del color, puedes elegir su intensidad.
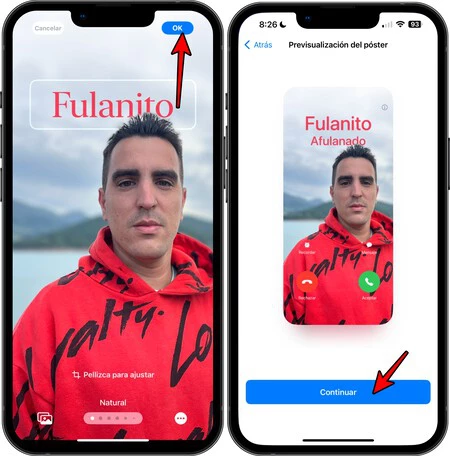
Una vez tengas todo deberás pulsar en ‘Ok’ en la parte superior derecha y luego, si te gusta cómo se ve el resultado final, en ‘Continuar’. Ya con eso habrás vuelto al panel de edición del contacto y únicamente tendrás que volver a pulsar en ‘Ok’ para que se guarde la edición.
Ya para finalizar, algunos apuntes extra de aspectos a saber sobre esta edición de contactos que estrena iOS 17:
- Podrás volver a editar el póster ya creado tantas veces como quieras, cambiando todos y cada uno de los elementos.
- Podrás eliminar el póster e incluso no dejar ninguno y que el contacto vuelva a quedarse “vacío”.
- Podrás crear varios póster e ir alternando a tu gusto cuando quieras.
- Podrás también editar tu propia tarjeta de contacto siguiendo idénticos pasos a los de otros contactos.
- Podrás compartir tu tarjeta de contacto rápidamente con otros iPhone cercanos con sólo acercar ambos dispositivos y aceptar en la solicitud que aparecerá en forma de notificación.
En Xataka Móvil | iPhone 15: fecha de salida, precio, modelos y todo lo que creemos saber sobre ellos





