¿Has intentado actualizar tu iPhone a la última versión de iOS y no ha sido posible? (lo mismo si tienes un iPad y has intentado hacer lo propio con iPadOS). Que no cunda el pánico, es altamente probable que tenga solución: a continuación te ayudamos a detectar posibles problemas que impiden la actualización de iOS y cómo puedes solucionarlos.
Carga tu teléfono
Antes de abordar soluciones más complejas, primero vamos a repasar algunas posibles incidencias más sencillas que pueden obstaculizar la actualización de tu iPhone.
Como probablemente sepas, tu iPhone solo te permitirá actualizar si tiene suficiente batería. El motivo es evitar que el teléfono se apague en pleno proceso de actualización, lo que podría tener graves consecuencias.
Así que antes de iniciar una actualización, asegúrate de enchufar tu teléfono para cargarlo y tener suficiente batería. Otra opción es directamente dejarlo cargando mientras se ejecuta el proceso, así te aseguras de que no se quede sin batería.

Inténtalo de nuevo más tarde
Si intentas actualizar nada más sale la última versión de iOS, quizás tengas problemas por culpa de los servidores de Apple, que pueden sobrecargarse cuando se libera la versión y miles de personas intentan descargar el software al mismo tiempo.
Si recibes un error al intentar actualizar con lo último de iOS o iPadOS, espera e inténtalo más tarde, cuando los servidores no estén bajo tanta carga. En el menú de actualización de tu dispositivo está la opción de programar una actualización del sistema para que se ejecute durante la noche, cuando la mayoría de personas de tu franja horaria no estarán descargando.
Reinicia el dispositivo
Cualquier bug generado en los diferentes procesos que tienen lugar en tu iPhone puede desembocar en que haya problemas a la hora de actualizar, por lo que reiniciar tu teléfono implicará cerrar y abrir nuevamente las tareas y con suerte, probablemente solucione cualquier pequeño fallo temporal.
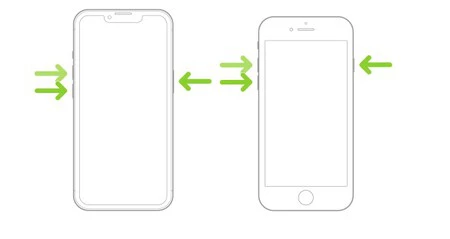
Por si las moscas, para reiniciar tu dispositivo, mantén pulsado cualquiera de los botones de volumen y el botón lateral hasta que aparezca el deslizador para apagar. Después, desliza el toggle y espera unos 30 segundos hasta que el teléfono se apague.
Si no responde, también puedes optar a forzar el reinicio del iPhone: primero pulsa y suelta rápidamente el botón de subir volumen, luego mantén pulsado el botón lateral y cuando aparezca el logotipo de Apple, suelta el botón lateral. Finalmente, arrastra el toggle y espera 30 segundos hasta que el dispositivo se apague.
¿Es compatible con la actualización?
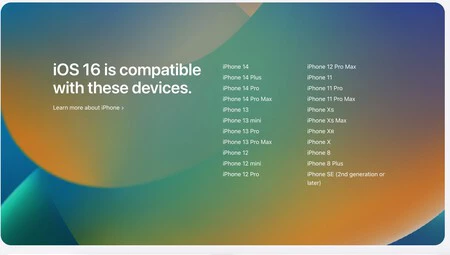
Cuando esto pasa y el teléfono en cuestión ya tiene unos añitos, puede surgir una sombra en el horizonte: ¿habrá dejado de ser compatible con la última versión del SO? Porque sí, con el paso del tiempo, los dispositivos más veteranos ya no pueden actualizarse.
Para salir de dudas, puedes visitar la información de iOS o de iPadOS de Apple y, abajo del todo, comprobar si sale tu dispositivo en la lista. Si no lo ves, aviso a navegantes: va siendo hora de ir renovando tu teléfono.
Libera espacio en tu dispositivo
Que no haya espacio suficiente en tu teléfono también puede ser la causa de que no se actualice.
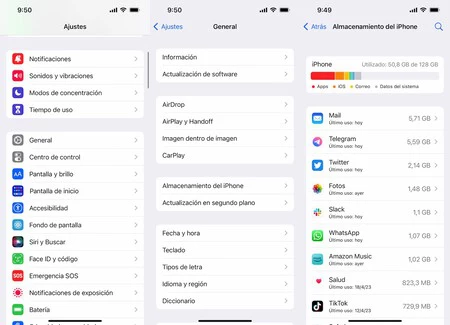
Lo bueno es que liberar espacio en iOS e iPadOS es fácil y rápido: ve a 'Ajustes' > 'General' > 'Almacenamiento del iPhone' para ver cuánto espacio queda y qué es lo que más ocupa. Entre las recomendaciones de iOS para liberar espacio está borrar apps que no usas, subir fotos a iCloud y eliminarlas del dispositivo, borrar viejas conversaciones o mantener a raya los adjuntos voluminosos.
Cuando hayas hecho espacio suficiente, vuelve a intentar actualizar tu iPhone.
Borra actualizaciones antiguas
Si intentas instalar una actualización de iOS y falla, los datos se quedan en tu dispositivo para que no tengas que volver a descargarlos. Pero si hay algún problema con el archivo descargado, tendrás que eliminarlo del teléfono para forzar al iPhone a actualizar desde cero, descargando el archivo.
Para llevarlo a cabo acude a 'Ajustes' > 'General' > 'Almacenamiento del iPhone' y fíjate en la lista si aparece una actualización de iOS. Si la vez, toca para seleccionar su borrado. Cuando lo hagas, vuelve a intentar instalar.
Del mismo modo, si has instalado versiones beta del software en tu dispositivo, también tendrás que desinstalar la beta antes de intentar nuevamente la actualización
Actualiza desde el ordenador
Aunque la mayoría de personas actualizamos nuestro iPhone directamente en el teléfono, todavía te queda la vía del ordenador, empleando iTunes o Finder. No es tan cómodo, pero puede ser una solución si la actualización inalámbrica da problemas.
Para actualizar tu iPhone con un equipo con Windows o con macOS Mojave o anterior, sigue los siguientes pasos:
- En Windows, descarga iTunes para Windows si no lo tienes e instálalo. Después conecta tu dispositivo al ordenador con cable y abre iTunes. Ahora haz click sobre el icono del teléfono en miniatura que aparece en la parte superior. Toca sobre el botón de 'Sincronizar' (aunque puede que lo haga automáticamente si está activada esta opción) y ahora busca actualizaciones. Si hay alguna pendiente, pulsa sobre descargar y actualiza cuando termine.

- En un Mac tendrás que proceder con Finder, ya que ya no hay iTunes disponible. Conecta tu teléfono al ordenador, abre el finder y toca sobre el nombre del dispositivo que encontrarás en la barra de la izquierda, lo que te llevará a un panel similar al de la clásica interfaz de iTunes, donde tendrás que proceder siguiendo los pasos anteriores (en la pestaña General).
Comprueba tu conexión
Si no puedes actualizar a través de iTunes o Finder, la siguiente prueba será verificar cómo es tu conexión, ya que una conexión Wi-Fi lenta o poco fiable puede que dé problemas tanto en el teléfono como en el ordenador. Comprueba la velocidad de la conexión y si experimentas algún problema, reinicia tu router.
Si sigues con problemas, vete verificando posibles incidencias y soluciones, conecta tu ordenador al router con cable o directamente inténtalo con otra red desde el teléfono. Si experimentas problemas con todas las redes inalámbricas, restaura tus conexiones de red en 'Ajustes' > 'General' > 'Transferir o reestablecer el iPhone' > 'Restablecer' > 'Restablecer ajustes de red'. Mete tu PIN para que el proceso se ejecute.
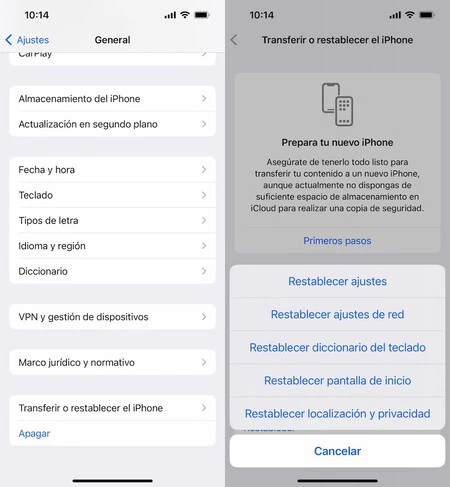
Cuando hayas restaurado tus ajustes de red, conéctate a un Wi-Fi con buena señal e inténtalo de nuevo.
Restaura todos los ajustes
La penúltima opción a probar consiste en restaurar todos los ajustes al estado inicial. Esta opción la encontrarás siguiendo la ruta del punto anterior: 'Ajustes' > 'General' > 'Transferir o restablecer el iPhone' > 'Restaurar' > 'Restablecer ajustes'.
Es probable que esta opción no arregle el problema, pero merece la pena intentarlo antes del siguiente paso. Ten en cuenta que al ejecutar esta opción, tendrás que volver a añadir tu Wi-Fi, configurar notificaciones y demás.
Si todo lo demás falla, restaura de fábrica
Si has ido probando todo lo anterior y sigues sin poder actualizar tu teléfono, entonces es momento de considerar la tabula rasa: restaurar tu iPhone de fábrica.
Restaurar tu iPhone de fábrica lo dejará como recién salido de la caja, restableciendo todas las configuraciones iniciales y por defecto del dispositivo. Ve a 'Ajustes' > 'General' > 'Transferir o restablecer el iPhone' > 'Borrar contenidos y ajustes'. Este proceso no tiene vuelta atrás y también borrará tu información personal y archivos. Aunque extremo, puede resultar efectivo para que cumplas tu objetivo de actualizar a la última versión de iOS.
Imagen | Jason Leung
En Xataka Móvil |








Ver 2 comentarios